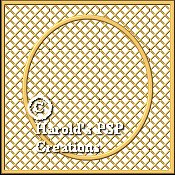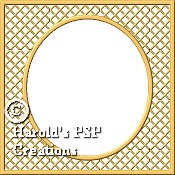|
29. Go to "Image/effects/sculpture" and apply the same settings as before.
30. Go to your "Layers Pallet" and you will notice that you have 4 layers. They are "Layer1" [which is your transparent base layer], "color layer" [which is your white color layer], "Lattice layer," and "Border layer." |
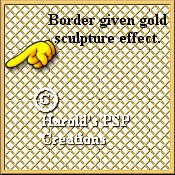 |