Training Materials for Intranet Contributors
If you are reading this document, one of your co-workers has probably already built an intranet for your team or department or is in the process of building one. (In fact, you may be reading this over the intranet right now!) The purpose of this document is to help you understand how to contribute to the intranet that is now in place or shortly will be.
Click on a link below to find answers to the following questions:
Additional Resources
To find out more about the Internet and intranet features in Office 97, check out the Office home page at http://www.microsoft.com/office/
To find out more about the benefits of intranets, check out the Office Intranet home page at http://www.microsoft.com/office/intranet/
To get in-depth information about using Microsoft Office 97 to create or contribute to a team or departmental intranet, look for Official Microsoft Intranet Solutions by Micro Modeling Associates, Inc. with a local bookseller, or check out the Micro Modeling Home Page at http://www.micromodeling.com/
To find answers to specific questions you have about any Microsoft Office 97 application, open the application, go to the Help menu, and select one of the following:
| Microsoft [Application] Help. Type your question in the space provided when the Office Assistant appears | |
| Microsoft On the Web: Frequently Asked Questions | |
| Microsoft On the Web: Online Support |
Simply put, an intranet is a corporate network designed around Internet metaphors, protocols, and technology. Like a collection of shared folders on a server, an intranet gives you and your co-workers the ability to save a file, content, or information in a central location where others can find, view, and/or modify it. However, intranets include many additional features and benefits beyond those of traditional shared network folders. These benefits include:
| the ability to quickly search through many documents and find information. | |
| the ability to hyperlink from one resource to related resources. | |
| the ability to navigate from one part of the "server" to another part more easily, because of the navigation metaphors used on the Internet. |
Why should I post information to the intranet?
Think of all the things you do with the documents you create. You develop a financial forecast in Microsoft Excel 97 and include it as an attachment in email to the managers in your department. You write a business plan in Microsoft Word 97, print it, and make copies to distribute to your team. You create a presentation in Microsoft PowerPoint 97, give the presentation to your co-workers, and then save the presentation to a shared folder on the network so that others can review the slides if they missed the meeting.
Consider the benefits an intranet provides over each of the examples noted above:
Benefits Over Email Attachments
| Assume you send a document as an email attachment to ten people in your department. If the document is 500 KB, you have just taken up 5 MB of server space because that 500 KB document has been saved to 10 different inboxes. Now, 5 MB, by itself, isn't that large. But consider how many people in your department are sending email attachments on a daily or weekly basis. The amount of server space taken up by redundant attachments escalates quickly. By posting your document to the intranet and sending around a hyperlink in email, you virtually eliminate this redundancy. | |
| Consider what happens if you send one document to five individuals for review. If each individual makes changes, you need to consolidate feedback from each individual and incorporate it into your original document—a time consuming and unnecessary process. By directing your co-workers to your document on the intranet (and using the shared workbook and tracking features in products like Microsoft Word 97 and Microsoft Excel 97), all revisions are made to the same document, and you simply need to review those changes and decide which to keep. |
Benefits Over Printed Documents
| When you print a document on paper and make copies, you increase costs in your department. Your portion of that cost may not be significant, but if you add up the costs of everyone in your department printing documents and making copies for others on a daily basis, the cost is significant. Using the intranet as your primary "printer" reduces this cost considerably. | |
| It is less efficient for others to modify or revise printed documents than it is to modify or revise electronic documents—both for the person making the revisions, and for you when you try to incorporate those revisions. When you post your documents to the intranet, all revisions are made online, and you can accept or reject modifications online. | |
| Look around your desk or your office. If your team or department relies heavily on printed documents, you probably have numerous reports, memos, and plans lying around. If you're lucky, these are stored in a filing cabinet. But you may also have a pile here and a pile there. Not only does this add to clutter, but consider the difficulty in finding a specific document, let alone finding relevant information within a document. When you post documents to an intranet instead of creating physical copies for everyone on your team, you not only reduce the clutter in their offices, but you also make it easier for them to find the document. In addition, because of the search capabilities of an intranet, you make it possible for your co-workers to quickly find specific information within the documents you have created. |
Benefits Over Shared Folders
As we mentioned in the introduction, at its basic level, an intranet is like shared folders on a network server. To review the additional benefits an intranet provides, consider the following:
| When looking through shared folders on a network, you generally have to rely upon document titles to determine which document contains the information you need. (If you are fortunate, the document creator may have also included a document summary, though this is the exception, not the rule.) Intranets give you the ability to search quickly within documents to find the information you are looking for. | |
| Intranets give you the ability to hyperlink from one resource to other related resources. If you are using Microsoft Internet Explorer 3.0 or later, you remain within your browser, regardless of the file type you are linking to (whether it be HTML, Word, Excel, or PowerPoint). | |
| To go from one part of a traditional network server to another, you have to navigate through levels of file hierarchies, sometimes a time consuming and confusing process. And what if you forget the location of a subfolder? Intranets give you the ability to navigate from one part of the "server" to another more easily because of the navigation metaphors (for example, hyperlinks) used on the Internet. |
As you see, posting your documents to an intranet has many benefits over the traditional ways of distributing information in a department. That isn't to say that you won't occasionally include a document as an attachment in email, print a document and distribute it, etc., but by posting your content to the intranet, you gain many advantages.
When should I post information to the intranet?
Any time you want others to find, read, review, or modify a document you have created, you should post it to the intranet. The intranet becomes your all-purpose printer. As a result, in most instances, you should post information to the intranet instead of
| including file attachments in email messages | |
| printing documents, making copies, and distributing them to others | |
| saving files to a shared network folder |
In essence, remember that "Any time you want others to find, read, review, or modify a document you have created, you should post it to the intranet."
What programs should I use to create content for the intranet?
Microsoft Office 97 is an excellent tool to use to create content for your intranet. Office 97 enables you to save your files in HTML format (the standard format of the Internet) or in native file formats (Word, Excel, PowerPoint, etc.).
This means that rather than considering which tool would be best for an intranet, you can create content using the application that is best suited for the information you are working with. For example, Microsoft Word 97 works well for text-based documents; Microsoft Excel 97 works well for financial, statistical, or graphical information, and Microsoft PowerPoint 97 works well for presentations.
If the information you are planning to put on your intranet already exists, there is no reason to re-create it. Simply open the document in Office 97 and save it as HTML or in an Office 97 file format.
The main points to remember are:
| The best program to create content for the intranet is the program that is best suited for the type of information you are working with. | |
| Microsoft Office 97 applications (like Word 97, Excel 97, and PowerPoint 97) are ideal for creating content for your intranet because (1) each is integrated with Microsoft Internet Explorer 3.0 and (2) each application gives you the ability to save to an intranet in native file format or as HTML. |
Where should I post my content on the intranet?
Your intranet administrator (or the person who created the intranet) likely created a user folder for you on the intranet server. Ask this individual for the location of this folder. Then, save all of the files you want to share to this folder. When you save to this location, you enable the intranet's search engine to access your documents when a user executes a search. If one or more of your documents contains data that others are searching for, they will be able to find it more easily.
You should also include a hyperlink from your personal home page (and possibly from the intranet News and Projects pages) to documents that need to be highly visible to your team or department. (For example, a business plan and forecast.)
In what format should I save my files on the intranet so my co-workers can view them?
When developing content for your intranet, you can choose to post your finished product as HTML, the traditional format of the Internet, or in the native Office format you used to create it —Microsoft Excel 97, Word 97, or PowerPoint 97. The best choice for posting —HTML or Office format— will depend on how the information will be used once it's up on your site.
If the content you are posting is static—in other words, if you are posting it primarily for informational purposes and it will not change regularly, or if you do not want others to revise your content—you should save your files in HTML using the applicable Office 97 application.
If the content you are posting is dynamic—in other words, if the content you are posting will change often or if you want others to modify and revise what you have written—you should save your files to the intranet in their native file formats. In this way, when co-workers open your documents, they will be able to revise them and save them back to the intranet with Office 97.
The points to remember are:
| If the information you are posting is static, meaning it will not change regularly or you do not want others to revise what you have posted, save as HTML. | |
| If the information you are posting is dynamic, meaning it will change regularly or you want others to revise your content, save it to the intranet in its native file format. |
How do I save new or existing Office 97 documents on the intranet in their native file formats?
Saving Office 97 documents to an intranet in their native file formats is as easy as saving a file to your hard disk. The only difference is where you save your file. After you have created your document, or after you have opened an existing document that you want to post, follow the next three steps:
Step 1: Go to the File menu and select "Save As."
Step 2: Give your document a unique name.
Step 3: Save your file to the appropriate location or folder on your intranet. Office 97 allows you to save directly to a traditional file location:
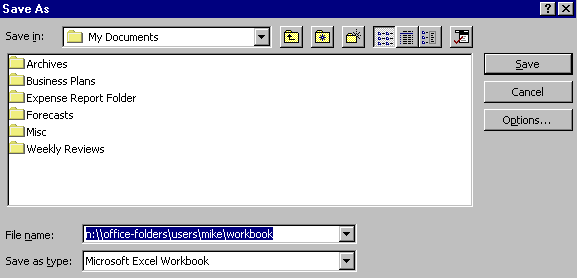
Office 97 also allows you to save files directly to ftp:
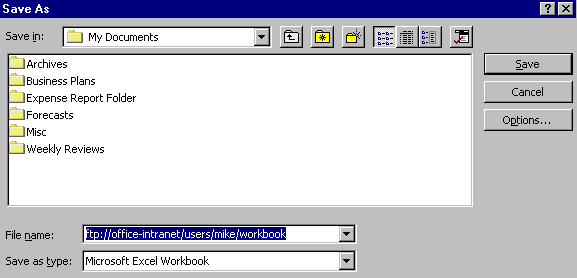
Check with your intranet creator or administrator to find out where you should save your files and whether to save your files to a folder on the intranet server or as ftp.
How do I convert new or existing Word 97 documents into HTML?
With Word 97, you do not need to re-create your documents to save them as HTML. After you have created your document, or after you have opened an existing document that you want to convert, follow the next four steps:
Step 1: Go to the File menu and select "Save as HTML."
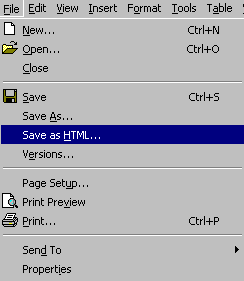
Step 2: Give your document a unique name. (Note that the "Save as Type" is listed as "HTML Document.")
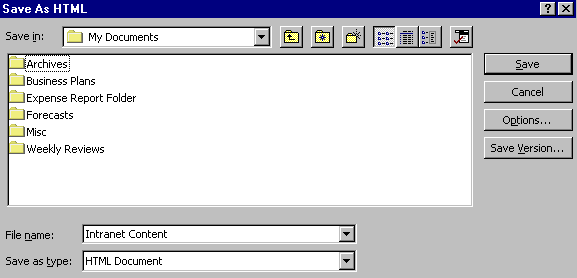
Step 3: Locate the folder where you want to save your document. (If you don't know where to save your HTML file, contact the person who created your intranet.)
Step 4: Click on Save.
How can I easily create a personal home page in Word 97?
Microsoft Word 97 includes a Web Page Wizard that makes it easy for you to create a Web Calendar, Table of Contents, Personal Home Page, and more. To create a Personal Home Page using the Web Page Wizard, do the following:
Step 1: Go to the File menu and select "New."
Step 2: In the New dialog box, select the "Web Pages" tab.

Step 3: Single-click on the "Web Page Wizard" icon and click on OK.

Step 4: Select "Personal Home Page" from the list of Web documents. Click on NEXT.
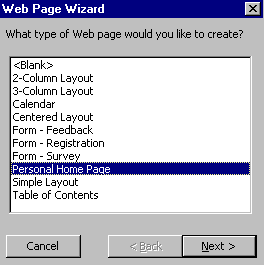
Step 5: Single click on a style name to preview the style. After you find a style you like, click on FINISH.
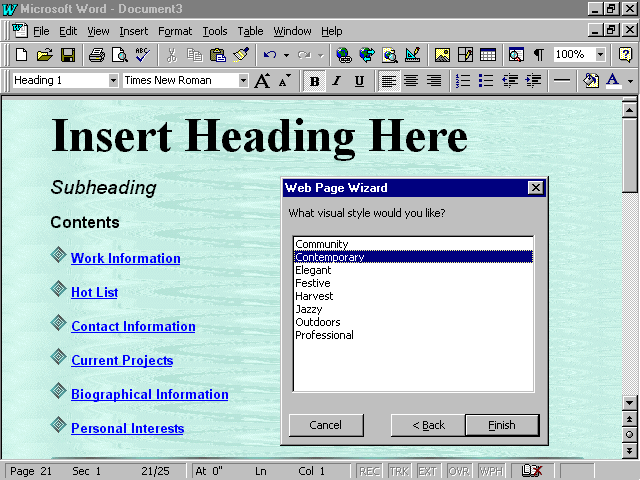 |
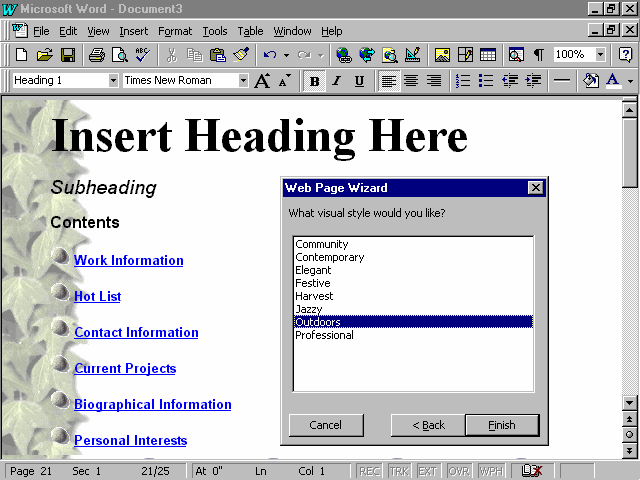 |
After you complete the Web Page Wizard, you can customize your personal home page just as you would customize a Word document. Though the following is not a comprehensive list of all the things you can do to customize your personal home page in Microsoft Word 97, it does provide a few ideas to help you get started:
Change the Background
To change the background color or texture, go to the Format menu and select "Background." This will open the color palette. Select a color for your background from the palette, or select "Fill Effects" to select a texture. You can use one of the 24 textures that comes with Word 97, or you can click on the "Other Texture" button to browse for an image file that you want to use.
Add or Edit Hyperlinks
The basic personal home page created by the Web Page Wizard includes hyperlinks to bookmarks in the file. To edit one of these hyperlinks, right-click on the hyperlink. This will open a context-sensitive menu. From this menu, select Hyperlink: Edit Hyperlink. This will open the Edit Hyperlink dialog box. From this dialog, you can either link to another file, an Internet or intranet location, or a different bookmark within the current document.
Add Additional Elements to Your Page
Because you are using Word 97 as your Web-page authoring tool, you can add many additional elements to your personal home page. Just a few examples include Tables, Scrolling Marquees, background sounds, WordArt, lines, bullets and more. Access Word 97 help, or the Office Assistant, to find out how to add these features to your home page.
How can I create an HTML presentation in PowerPoint 97?
Microsoft PowerPoint 97 makes it easy for you to create online presentations for your intranet. After you have created your presentation, or after you have opened an existing presentation that you want to turn into an online presentation, do the following:
Step 1: Go to the File menu and select "Save as HTML."
Step 2: Go through the Save As HTML Wizard. As you do so, note the following:
|
How can I create PowerPoint animation in PowerPoint 97?
PowerPoint animations are animated images that you can create for your intranet. Any animation that you include on a PowerPoint slide can be turned into PowerPoint animation. In addition, PowerPoint 97 includes two examples of PowerPoint animation banners that you can customize to create your own animated banners.
How to Animate Objects in PowerPoint 97 Presentations
Assume you had created a slide and added an AutoShape to it. You could animate your AutoShape (or any object on a PowerPoint slide) by clicking on the image with the right mouse button and selecting "Custom Animation" in the context-sensitive menu that appears:
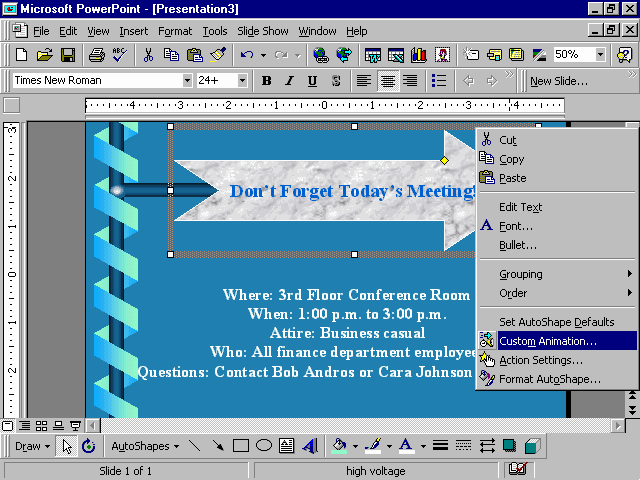
Then you could select the custom animation effects for your object. (For example, you could have the object "fly from the left.") After selecting the animation effects you desire, click on OK.
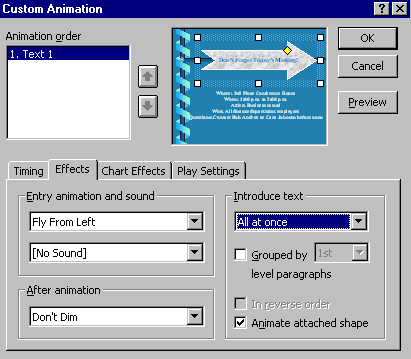
How to Save an Animated Object as a PowerPoint Animation for Your Intranet
After you create one or more animations in a standard PowerPoint 97 presentation, you can go to the File menu and select "Save as HTML":
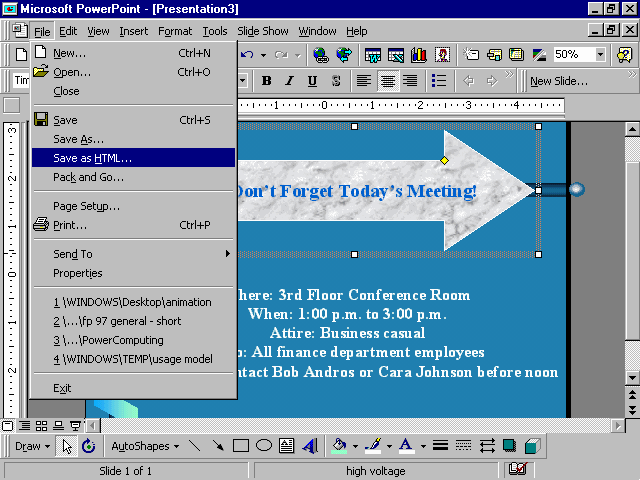
You would then progress through the PowerPoint Save as HTML Wizard until you got to the "Graphic type" screen. On this screen, you would choose, "PowerPoint Animation."
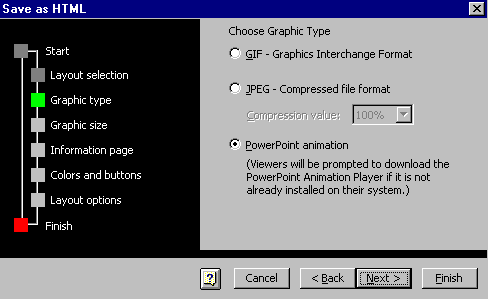
Then you would continue through the rest of the Save as HTML Wizard and click on FINISH. PowerPoint 97 would then create a new folder in a location you selected. The name of the folder would be your presentation's current name. Within this folder, you would find a file entitled "PRES0.PPZ." This would be your PowerPoint animation file.
How to View and Modify the Sample PowerPoint Animation Banners
To view or modify the sample PowerPoint animation banners included with Microsoft PowerPoint 97 go to the File menu and select "New." Then select the "Web Pages" tab and choose one of the two PowerPoint 97 sample banners. Then click on OK.
Once a sample banner is open, modify the banner just as you would modify a normal PowerPoint presentation. You can change the background colors, the text, the objects on the screen, etc. To change the object animations, click on an object with the right mouse button, select "Custom Animation," and change the animation settings, just as you would do in the example above. When you are finished modifying the banner, go to the File menu and select "Save as HTML." Then progress through the Save as HTML Wizard (just as you did above), selecting PowerPoint Animation as the Graphic type and saving the presentation to a folder on the intranet.
How can I save a range of data or a chart in Microsoft Excel 97?
Excel 97 makes it easy to save workbook charts and data as HTML. After you have created your workbook, or after you have opened an existing workbook that you want to save as HTML, follow the next four steps:
Step 1: Go to the File menu and select "Save as HTML."
Step 2: Go through the Internet Assistant Wizard. As you progress through the wizard, please note the following:
|