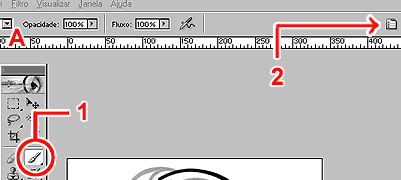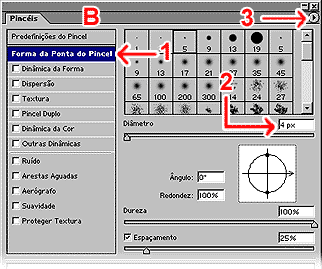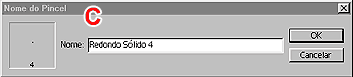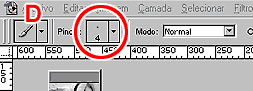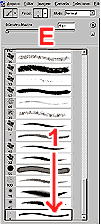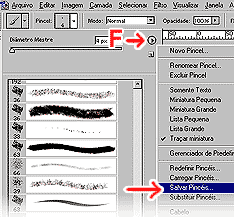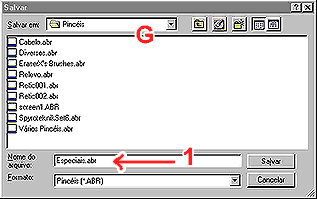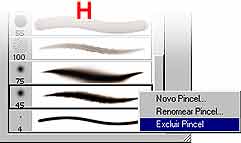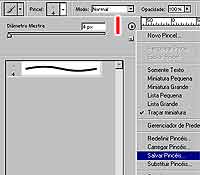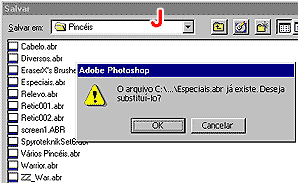|
PINCÉIS - I - Pg. 1 |
Tutoriais -
14/05/2006
-
Rogério Guerreiro |
||||||||||||||||
|
|
|||||||||||||||||
|
|
Neste tutorial vamos criar alguns pincéis simples, mas muito úteis, no Photoshop (Obs.: Este tutorial é específico para versão 7.0 ou superior, do programa ). Na Barra de Ferramentas, selecione o Pincel (Brush) (1) e clique em um pequeno ícone, presente na Barra de Opções (2). Um quadro de diálogo irá aparecer. |
||||||||||||||||
|
|
|||||||||||||||||
|
|
|||||||||||||||||
|
|
|||||||||||||||||
|
|
Nesse quadro (B), selecione a aba Forma da Ponta do Pincel (1) e indique um diâmetro de 4 pixels (2). Clique na setinha (3) e escolha a opção Novo Pincel... (New Brush...). Nomeie o novo pincel (C) e dê OK. Feche o quadro Pincéis, clicando no ícone “x”, no canto superior direito e vá na Barra de Opções (D), onde você deverá clicar no local marcado pelo círculo. |
||||||||||||||||
|
|
|||||||||||||||||
|
|||||||||||||||||
|
|
|||||||||||||||||
|
|
Um quadro é exibido, contendo vários pincéis
(E); mote que o pincel que criamos está no último lugar
(1). É bom salvar este e os outros pincéis, que ainda faremos, em um local
separado. Clique na setinha (F), no canto superior direito, e selecione
Salvar Pincel... (Save Brush...). Você pode salvá-los em
Adobe/Photoshop 7.0/Predefinições/Pincéis ou onde quiser
(G). |
||||||||||||||||
|
|
|||||||||||||||||
|
|||||||||||||||||
|
|
|||||||||||||||||
|
|
De novo, vá na Barra de opções, no mesmo local indicado na figura D (no passo 2). Podemos apagar os outros pincéis desse quadro, pois eles já existem em outro arquivo. Há duas maneiras para excluir um pincel: segure a tecla Alt e clique sobre ele ou clique com o botão direito do mouse e escolha Excluir Pincel (Delete Brush) (H). Deixe apenas o pincel de 4 pixels, que criamos (I), e selecione Salvar Pincel... |
||||||||||||||||
|
|
|||||||||||||||||
|
|||||||||||||||||
|
|
|||||||||||||||||
|
|
Salve o
arquivo no mesmo local e com o mesmo nome que você colocou no
passo 3 (figura G). Isso é muito importante. |
||||||||||||||||
|
|
|||||||||||||||||
|
|||||||||||||||||
|
Página 1 / Página 2 |
|||||||||||||||||
|
|
|
|
|
|
|
||||||||||||
|
|
|
|
|
|
|
|
|
|
|
|
|
|
|
||||