tutorialblender |
||||||||||
Nave blender Vamos aqui, de forma bem simples, através da extrusão de faces, criar uma nave a partir do cubo padrão do Blender. Vamos lá: - Vá para visão da câmera (NumPad 0). - Escale o cubo no eixo y, tecle S, Y e 2, do teclado não numérico, então enter. Isso duplicará sua medida nesse eixo (figura 01). - Entre no modo de edição (TAB). - Vá para o modo face select, Ctrl+TAB ent�o 3. Selecione as duas faces laterais opostas,usando o botão direito do mouse (figura 02). - Vamos extrudar estas faces: Tecle E, escolha individual faces, tecle 2 e enter. - Escale estas mesmas faces no eixo Z. Tecle S, Z e arraste o cursor do mouse, um pouco, para o centro da grade. O objeto deve ficar como na figura 03. - Novamente iremos extrudar estas faces. Tecle E e individual face, só que agora vamos cancelar qualquer extrude clicando o botão direito do mouse, que de agora em diante vamos chamá-lo de BDM. - Escalamos novamente no eixo Z. Tecle S, Z e arraste o mouse. O objeto deve ficar como na figura 04. - Extrude mais uma vez, tecle E, individual face e 2 (quando for NumPad especificarei). - Escalaremos agora, estas mesmas faces no eixo Y. Tecle S, Y e arraste o mouse para o centro da 3dview. - Moveremos as faces para trás um pouco. Tecle G, Y e mova o mouse para que fique como na figura 05. Agora você começará a ver algum formato da sua nave. - Agora selecione a face superior central da nave. Extrude, escale e mova usando a mesma técnica que usou pras asas criando assim o "rabo" da nave (figura 06). |
 |
|||||||||
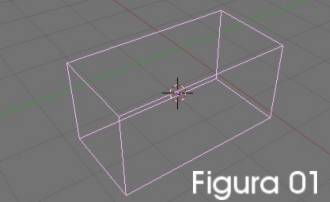 |
||||||||||
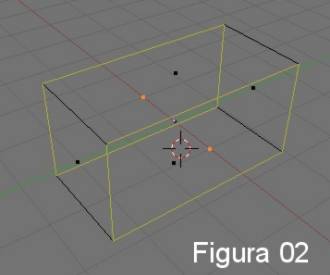 |
||||||||||
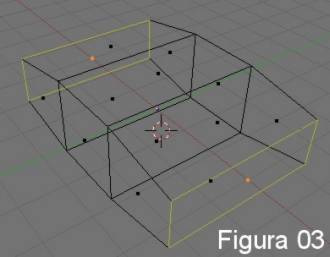 |
||||||||||
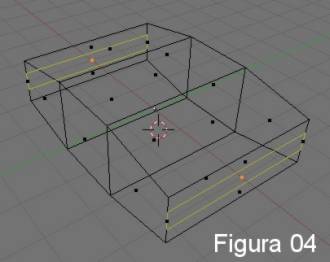 |
||||||||||
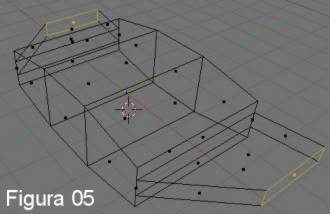 |
||||||||||
- Criaremos agora as entradas de ar. Selecione, extrude, tecle E,selecione "region" agora, e não "individual face", pode testar pra ver a diferença, depois desfaça, é sempre bom conhecer todos os caminhos, então scale individualmente as duas faces laterais dianteiras, deixando as como na figura 07. Para ter uma noção mais precisa faça isso na visão de frente ortográfica, NumPad 1 depois NumPad 5. Nota: Não consegui concluir o último passo com as duas faces selecionadas, se alguém sabe como fazer isso pode ajudar a comunidade me passando um email e atualizarei o tutorial com a dica. - Individualmente, extrude novamente, estas duas faces, E, individual face, então arraste um pouco para trás, Enter para confirmar. Na visão de frente, escale um pouco, para menor, tecle S e arraste o mouse um pouco para o centro da 3dview(Figura 08). Nota: Quando escalar ou rotacionar qualquer objeto, deixe sempre o ponteiro do mouse distante do centro da 3dview, pois terá um melhor controle da ação. E para obter um melhor resultado precione o shift enquanto arrasta o mouse. - Dê um outro extrude, agora com as duas face selecionadas, tecle E, "individual face", e empurre para trás criando assim o canal de ventilação dos motores (figura 09). - Vamos criar agora a turbina de jato da nossa nave. Com o botão do meio do mouse pressionado arraste sobre a 3dview para posicionar a visão por trás da nave. Selecionando a face central posterior da nave use os mesmos passos das entradas de ar para criarmos o mesmo efeito (Figura 10). - Para a cabine, selecione a face central anterior da nave, extrude, E, individual face e arraste pra frente. Escale esta face. Tecle S e arraste o mouse para o centro da 3dview. Agora, na visão lateral, NumPad 3, mova esta face, tecle G e arraste o mouse para baixo até que a face fique um pouco mais baixo que a nave. - Extrude outra vez, usando o processo anterior deixando a nave como na figura 11. - Vamos dar uma "alisada" nessa lataria. Selecione todas as faces, tecle A duas vezes, todas ficaram amarelas. Subdividiremos a malha, tecle W, e escolha Subdivide, a malha já de ter criado a subdividão, o número de faces aumentou bastante. - Aplique o Smoot, tecla W e escolha smoot . Repita este passo 7 vezes. Sua malha já deve estar assim ou parecida(figura 12). - Saia do modo de edição, Tecla TAB, e no botão de edição de objeto (F9), aumente Degr para 80, isso fará com que o blender alise os graus entre edges iguais ou menores que esse valor. Acione SubSurf. Dê um clique em Set Smoot. Ambos alisam a malha (figura 13). - Renderize. Sua nave já deve estar assim:(figura 14). - Agora é só aplicar textura e shader. E até animar! |
||||||||||
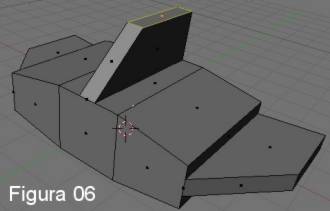 |
||||||||||
 |
||||||||||
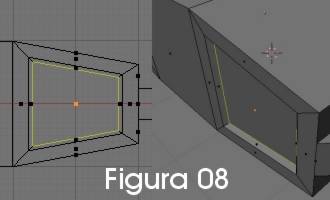 |
||||||||||
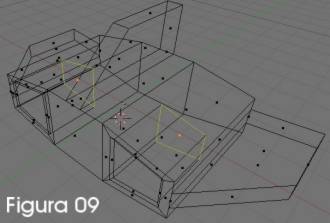 |
||||||||||
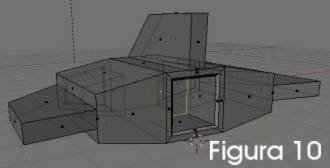 |
||||||||||
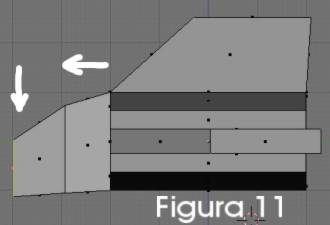 |
||||||||||
 |
||||||||||
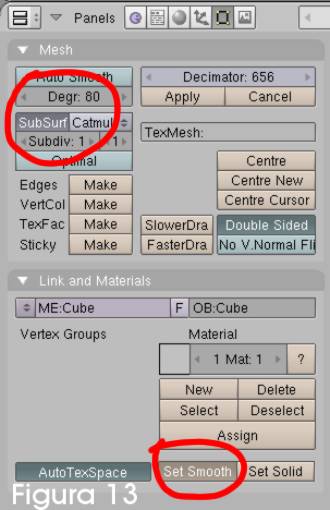 |
||||||||||
 |
||||||||||