Texturizando a nave - Antes de começar a texturizar, nós precisamos ter as texturas. Ao lado temos os modelos: a textura propriamente dita, que é a que dar a cor do objeto(figura 01); Uma outra, monocromática, que vai dar a elevação, ou bump(figura 02); E outra para o especular(figura 03). |
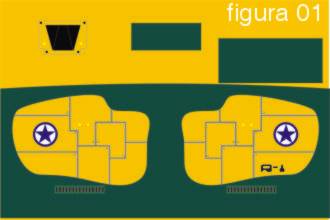 |
|||
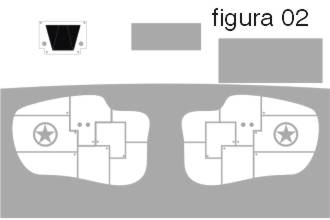 |
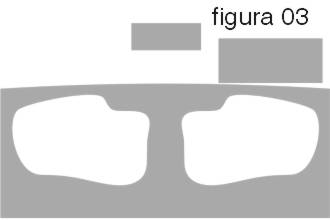 |
|||
- Com a nave selecionada, vá em "texture buttons"(F6), adicione uma imagem como textura, no menu desdobrável selecione "image", aparecerá mais dois menus ao lado, clique no botão "load image" e direcione o browser para a imagem noi caso a figura 01. - Vá para "material buttons"(F5), na aba "Map Input", acione o botão "UV". - Com o ponteiro do mouse sobre a 3dview na visão superior "NumPad 7" e na visão ortográfica "NumPad 5", tecle "F", você entrou no modo "UV/Face select". Verá que sua nave mudou de cor, para branco. Os edges marcados, indica as faces selecionadas. - Divida a 3dview em duas janelas. Na borda superior da janela clique com o botaõ direito do mouse, no menu escolha "Split Area"(Figura 04). - Na janela da direita, clique no ícone no cato inferior esquerdo e escolha "UV/Image editor "(Figura 05). - Agora com o ponteiro do mouse sobre a 3dview, tecle "U" e escolha "from window", isso fará com que o mapeamento se dê conforme está visualizado. - Na janela da direita aparecerá um wire da nave, é o mapa uv. Selecione a imagem, clicando no botão mais próximo ao que tem uma figura de cadeado (figura 06). - Percebeu que a nave está no sentido contrário da textura? Tecle "A", com o ponteiro do mouse sobre esta janela, verá que os vertices ficaram amarelo, estão selecionados. Para girar, escalar e mover, use as mesmas teclas que usa na 3dview, R, S e G respectivamente (figura 07). Como é um mapeamento plano os eixos são somente x e y. - Para visualizar simutaneamente na 3dview tecle ALT+Z com o ponteiro sobre a mesma. - Você pode mover os vertices individualmente como queira, para ter um melhor ajuste. Escale num só eixo para ter melhor aproveitamento. Use a intuição! Renderize para ver o resultado. |
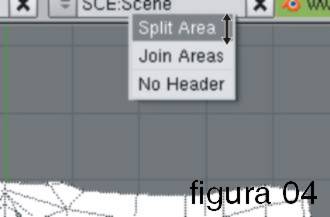 |
|||
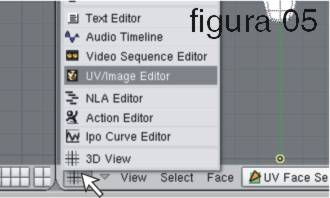 |
||||
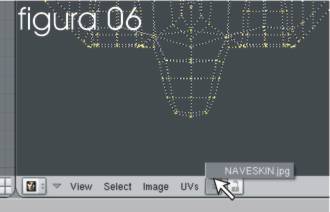 |
||||
 |
||||
- Na 3dview, tecle "TAB", para entrar no modo de edição. As faces estarão todas selecionadas. Tecle "A" para cancelar a seleção, então selecione, com o botão direito do mouse, somente as faces onde ficará o cockpit (figura 08). - No UV/Image Editor aparecerá somente estas faces agora. Escale, se preciso, gire e posicione sobre o desenho do cockpit (figura 09). - O mapeamento UV está completo. Agora aplicaremos o bump e o especular color sem mais esforços. - Aplique outra textura na nave, vá para sessão de textura (F6), na aba texture acione o botão abaixo do botão da textura de cor, o nome padrão é "Tex", clique em "add new", em "Texture Type" escolha imagem, como já fizemos anteriormente para aplicar a primeira textura,clique em "Load Imagem" e no browse escolha a imagem, previamente preparada, no caso a figura 02. - Na sessão de material (F5) na aba "Map Input" marque novamente o botão UV, para habilitar o mapeamento. - Na 3dview, tecle "A" duas vezes para selecionar todas as faces, tecle "TAB" para voltar ao modo UV/Face Select. - Novamente na janela UV/Image Editor, no menu desdobrável, ao lado do nome da primeira textura, escolha a nova imagem de bump. Percebeu que o mapeamento continua intacto? Beleza! Não altere nada (figura 10). - Na sessão de materias (F5), na aba "Map To", desmarque o botão "COR" (isso desabilitará a cor dessa textura à nave) e clique duas vezes no botão "NOR" para aplicar o bump somente. Acione o "SubSurf" e o "Set Smoot", explicado anteriormente no tutorial de modelagem, e renderize para ver o resultado. Se não conseguiu ver o resultado deste mapeamento ou para ver melhor desabilite a textura anterior clicando no botão, com um "v", que se encontra ao lado do primeiro botão "tex", na sessão material(F5) na aba "Texture". Renderize(Figura 11). - O botão "NOR" é ativado em modo positivo ou negativo, ou seja, ele dará o resultado contrário, causando uma depressão quando negativo. Para controlar a intensidade use o controle "NOR" na aba "Map To"(figura 12). - O mapa especular, que é o que vai dar uma diferença de especular entre as cores da nave, deve ser aplicado da mesma forma que o bump, só que usando a figura 03, e acionando o botão "ESPC" em vez de "NOR". Renderize para ver o resultado (figura 13). - Bonito né? Mas parece até que a nave acabou de sair da fábrica! Para eliminar esse problema vamos adicionar "uma sujeira", se não fica perfeito demais. - Adicione mais uma textura, mas agora selecione "Clouds" e não "Image" em "Texture Type". - Renderize. Agora ficou com manchas rosadas. Vamos alterar essa cor para um cinza escuro. Na aba "Map To" na sessão material(F5), deslise os controles RGB para aplicar a cor, e use o controle deslizante "Col" para controlar a intensidade.Renderize. - Meus parabéns! - Em breve animando com efeitos. |
||||
 |
||||
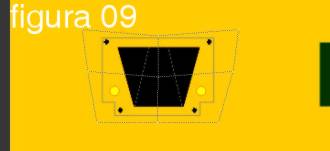 |
||||
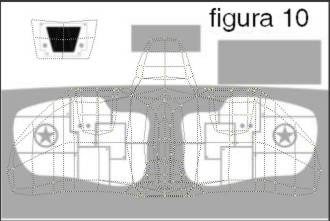 |
||||
 |
||||
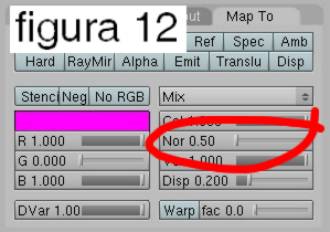 |
||||
 |
||||
 |
||||