 |
 |
Perangkat Lunak Pengolah Data
Jendela MS Access 2003
Berikut ini adalah tampilan jendela Microsoft Access 2003, dan penjelasannya :
A. Icon Kontrol Menu (Control Menu Icon)
Digunakan untuk mengontrol jendela yang sedang aktif
B. Baris Judul (Title Bar)
Berisi nama program aplikasi dan nama file yang sedang aktif. Baris judul ini dapat juga digunakan untuk memindahkan jendela ke posisi lain yang kita inginkan.
C. Baris Menu (Menu Bar)
Berisi barisan perintah berupa menu, seperti menu File, Edit, View, Insert, Format, Tools,
D. Baris Database (Database Toolbar)
Berisi perintah-perintah singkat (shortcut) yang membentuk ikon-ikon berupa ikon New, Open,Save, Export, File Searc, Print, Print Preview, Speling, Cut, Copy, Paste, Undo, Office Links, Analize, Code, Microsoft Script Editor, Propertis, RelationShips, New Object.
E. Task Pane Tool Bar
Perintah-perintah yang disediakan dalam bentuk perintah
F. Status Kontrol Aktif
Menampilkan kegiatan yang sedang aktif dan diproses oleh Microsoft Access 2003
Menu dan Ikon
2. Database Toolbar
Database Toolbar merupakan kumpulan ikon-ikon yang biasa atau sering digunakan user yang disediakan oleh Microsoft Access 2003 secara otomatis. Akan tetapi ikon tersebut dapat kita tambahkan dan bisa kita kurangi disesuaikan dengan kebutuhan. Untuk mengetahui nama dan ikon-ikon tersebut yaitu dengan mengarahkan pointer pada ikon yang dituju/dipilih oleh kita, tunggu beberapa saat maka akan keluar nama dari ikon yang kita pilih. Silahkan dicoba pada gambar berikut :
Jendela Microsoft Access 2003 pada tampilan dokumen baru
Untuk memulai membuat dokumen baru langkah-langkahnya adalah sebagai berikut:
- Klik Blank Database pada Task Pane Toolbar, maka kita akan menemukan tampilan kotak dialog Create database
- Tentukan lokasi atau folder untuk menyimpan file Database baru anda, misalnya di My Document.
- Ketiklah sebuah nama file untuk Database baru anda, misalnya PRAKTEK-1
- Klik Create. Microsoft Access 2003 secara otomatis akan menambahkan extention .mdb ke nama file baru tersebut. Contoh PRAKTEK-1.mdb
- Teks di bagian atas di batang judul jendela database berisi nama dalam contoh ini bernama PRAKTEK-1. Dalam Microsoft Access 2003 (XP), jendela database mempunyai dua bagian, bagian sebelah kiri menampilkan tipe objek dan group, sedangkan bagian kanan berisi objek database dan shortcut untuk menciptakan objek baru.
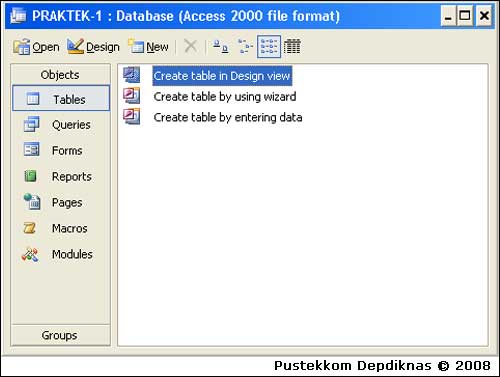

|
|
|
|
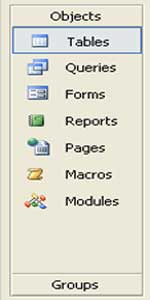
| Objek | Keterangan |
|---|---|
| Tables | Berupa kumpulan data atau informasi yang merupakan komponen utama dari sebuah database |
| Queries | Menyaring data dengan berbagai kriteria dan urutan yang kita inginkan |
| Forms | Memasukan data dengan menggunakan bentuk tampilan formulir hasil rancangan kita sendiri |
| Reports | Mencetak data atau informasi dalam bentuk laporan |
| Pages | Membuat halaman web berupa data access page |
| Macros | Mengoptimatisasi perintah-perintah yang sering kita gunakan dalam mengolah data |
| Modules | Perancangan berbagai modul aplikasi pengolahan database tingkat lanjut sesuai kebutuhan kita |
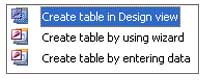
| Objek | Keterangan |
|---|---|
| Create table in Design view | Membuat objek database dengan cara melihat pengaturan desain |
| Create table by using wizard | Membuat objek database dengan cara mengikuti langkah-langkah pengaturan database yang telah disediakan oleh Microsoft Access |
| Create table by entering data | Membuat objek database melalui pengaturan desain dengan memasukan data |
![]()