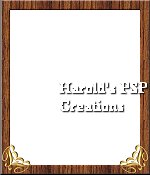|
33. Go to "Edit/paste/paste as new layer." The "Gold Corner" will appear on the "white
center."
34. Go to "Image/rotate/ rotate left=45 degrees." While the "Corner" is still activated, [The "Marching Ants" still surrounding], move the "Corner" down to the bottom left hand corner of the "Teak Frame." |
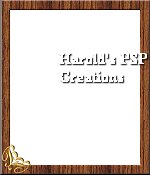 |