

|
I have been fascinated for quite some time at the various creations in Country Folk Art.
Today we have Electric and Battery operated devices for the front door bell. Pioneer folk
developed various devices to welcome visitors. This is one such device. Musical chimes that sounded when the door was opened. This tutorial was designed in PSP 6.02 and can be completed in other versions with some adjustment. Have fun. Copyright © by Harold E. Jones .. 2001. |
| Level of difficulty: Intermediate |
|
|
1. Open new image, width=350 height=350, 16.7 million colors, White.
Make foreground color Moccasin="#FFE4B5" and background color Brown="#A46604" 2. Add a new layer and name it "harp," Keep this new layer highlighted.
On the Harp layer start at co-ordinates w=50, h=50, hold down your left mouse button down and drag the shape down and across till you reach w=300 and h=300. Release your left mouse button. |
|
3. Click on the "Magic Wand Tool" Place magic wand in the centre of the brown border of the Octagon and left click your mouse button. The marching ants appear. 4. Go to image/effects/inner bevel with the following settings on the Options pallet,
width=2, depth=2, Smoothness=40, Shininess=10, Intensity=67, Elevation=20, Angle=315.
|
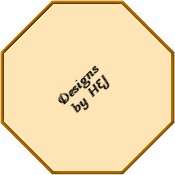 |
|
5. Add a new layer and name it "centre circle."
Click on your "Preset Shapes Tool," circle, stroked and filled, line width=5, antialias=checked. Start at width=175 height=230, hold down left mouse button and drag down until you have a circle 95x95. release left mouse button. |
|
6. Click on the "Magic Wand Tool" Go to image/effects/cutout. On Options pallet choose, Opacity=80, Blur=4, Vert=7 Horiz= -10 [minus 10]. Click ok. Deselect. Click on the "Layers Option Pallet." Go to layers/merge/merge visible. I suggest you save your work and continue to save often. |
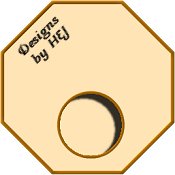 |