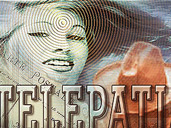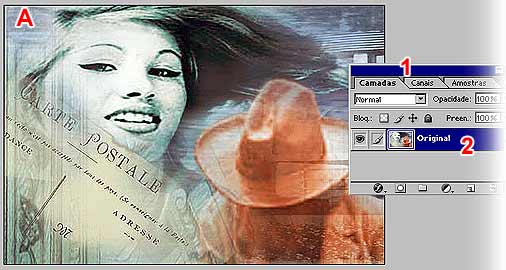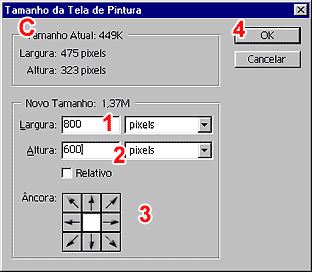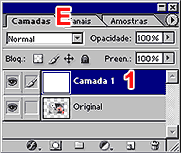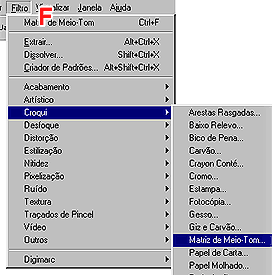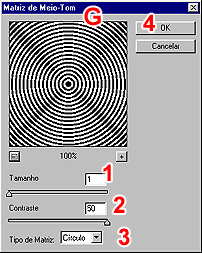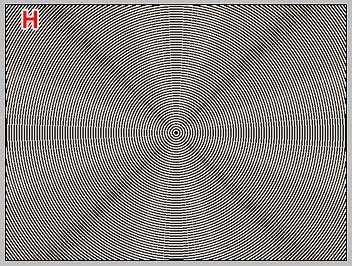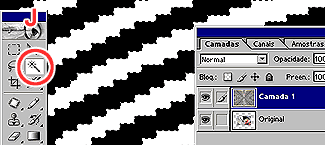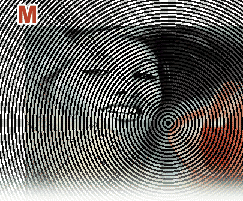|
||||||||||||||||||
|
|
||||||||||||||||||
|
||||||||||||||||||
|
|
||||||||||||||||||
|
|
||||||||||||||||||
|
|
Salve esta imagem no seu computador e abra-a no Photoshop, juntamente com a paleta de Camadas (A). Renomeie a Camada Plano de Fundo como Original (2). Em seguida, salve o arquivo no formato *.PSD. Em caso de dúvidas, consulte o tutorial Camadas e esta matéria. Vá no menu Imagem/Tamanho da Tela de Pintura...(Image/Canvas Size...) (B). |
|||||||||||||||||
|
|
||||||||||||||||||
|
||||||||||||||||||
|
|
||||||||||||||||||
|
|
No quadro de diálogo (C), configure a Largura para 800 pixels (1) e a Altura para 600 pixels (2). O resto (3) fica no padrão , como na figura. Clique em OK (4) para fechar o quadro. A imagem tomará toda a sua tela. Por isso, reduza o zoom para que você possa ter uma visão completa da imagem (D). Mais tarde, você entenderá a razão destes procedimentos que tomamos. |
|||||||||||||||||
|
|
||||||||||||||||||
|
||||||||||||||||||
|
|
||||||||||||||||||
|
|
Crie uma nova camada (E), pinte-a totalmente de branco e posicione-a acima da camada Original (1). Vá em Filtro/Croqui/Matriz de Meio-Tom (Filter/Sketch/Halftone Pattern) (F). No quadro (G) configure o Tamanho (1) para 1 e o Contraste (2) para 50. Em Tipo de Matriz, você deverá escolher a opção Círculo (3). Dê OK para fechar o quadro de diálogo (4). |
|||||||||||||||||
|
|
||||||||||||||||||
|
||||||||||||||||||
|
|
||||||||||||||||||
|
|
Sua tela ficará igual à figura H. Pegue a Varinha Mágica (Magic Wand) (I) e, na Barra de Opções, desmarque a opção Adjacente (1). Deixe as demais configurações como mostrado na figura. Dando um zoom máximo, clique em qualquer área em branco na imagem. Se você seguiu tudo corretamente, todas as áreas brancas serão selecionadas (J). Aperte a tecla Delete para apagá-las. |
|||||||||||||||||
|
|
||||||||||||||||||
|
||||||||||||||||||
|
|
||||||||||||||||||
|
|
As áreas na cor preta ficarão falhadas (K). A fim de corrigir o problema, vá em Selecionar/Inverter (Select/Invert) (L). Pinte com preto. Se for preciso, pinte uma segunda vez. Quando acabar, reduza o zoom, (atalho: Ctrl+0) de modo que você possa ter uma visão total da imagem (M). Em caso de dúvidas sobre atalhos, veja esta matéria. Para continuar vendo o tutorial, clique aqui |
|||||||||||||||||
|
|
||||||||||||||||||
|
||||||||||||||||||
|
|
|
|
|
|
|
|||||||||||||
|
|
|
|
|
|
|
|
|
|
|
|
|
|
|
|||||