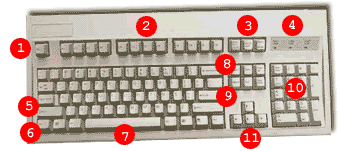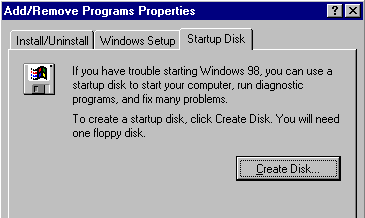|
การทำงาน
การทำงานของคอมพิวเตอร์
เพื่อเป็นการทำความเข้าใจเกี่ยวกับคอมพิวเตอร์ให้มากขึ้น
รวมทั้งเป็นการปูพื้นฐานในการศึกษาและแก้ไขปัญหา เรามาทำความเข้าใจกันดีกว่าว่า
คอมพิวเตอร์ทำงานได้อย่างไร มีส่วนประกอบอะไรเป็นตัวทำงาน การสั่งงานคอมพิวเตอร์ทำได้อย่างไร
รวมทั้งที่เก็บข้อมูลและโปรแกรมไว้ที่ไหน
คอมพิวเตอร์ ทำงานอย่างไร
การทำงานของคอมพิวเตอร์แบ่งการทำงานได้เป็น 4 ส่วน ซึ่งได้แก่
รับคำสั่ง เก็บข้อมูล ประมวลผล และแสดงผลลัพธ์ออกมาให้เห็น
1.รับข้อมูลเข้า (Input Device)
เรียกอีกอย่างหนึ่งว่า อุปกรณ์อินพุท ใช้สำหรับในการสั่งงานคอมพิวเตอร์
เช่น เม้าส์ คีย์บอร์ด โมเด็ม จอยสติ๊ก เป็นต้น
2. เก็บข้อมูล (Storage Device)
อุปกรณ์ที่ทำหน้าที่เก็บข้อมูล และเป็นเครื่องช่วยในการบันทึกข้อมูล เช่น
ฮาร์ดดิสก์ ฟลอปปีดิสก์ เทปไดรฟ์ ซีดีรอมไดรฟ์, zip disk, MO, PD, DVD
เป็นต้น
3. ประมวลผล (Processing Device)
อุปกรณ์ที่ทำหน้าที่ประมวลผลข้อมูล คือ CPU (Central Processing Unit)
ซึ่งทำหน้าที่คล้าย ๆ กับ "สมอง" สำหรับ CPU ที่หลาย ๆ คนอาจเคยได้ยินชื่อมาแล้ว
เช่น Intel, ADM, Cyrix เป็นต้น
4. แสดงผลลัพธ์ (Output Device)
เรียกอีกอย่างหนึ่งว่า อุปกรณ์เอ้าต์พุต ทำหน้าที่แสดงผลลัพธ์ออกมา เช่น
แสดงบนจอภาพ หรือพิมพ์สู่กระดาษ รวมทั้งเสียงที่ขับออกมาจากลำโพง เป็นต้น
Top
ส่วนประกอบของคอมพิวเตอร์
ส่วนประกอบหลัก ๆ ของคอมพิวเตอร์ประกอบด้วย
1.ตัวเครื่อง (บางคนมักเรียกว่า ซีพียู) ภายในตัวเครื่องจะมีอุปกรณ์ที่สำคัญหลัก
ๆ คือ
MainBoard - MasterBoard :: เมนบอร์ด หรือ มาสเตอร์บอร์ด
คือแผงวงจรอิเล็กทรอนิกส์หลักของคอมพิวเตอร์ อุปกรณ์ทุกชนิดจะต่อเชื่อมกับอุปกรณ์ชิ้นนี้
Central Processing Unit - CPU :: ซีพียู คือสมองของคอมพิวเตอร์ นำหน้าที่ประมวลผลข้อมูล
ซีพียูเป็นส่วนประกอบหลักในการเลือกซื้อคอมพิวเตอร์ สำหรับแบรนด์ ของซีพียูที่ใช้ในปัจจุบันคือ
Intel, AMD และ Cyrix
VGA Card :: การ์ดแสดงผล เป็นการ์ดขยายที่ทำหน้าที่แปลงคำสั่งที่ได้จาก
CPU ในรูปแบบที่จอภาพเข้าใจ
Power Supply :: หม้อแปลงไฟฟ้า ทำหน้าที่แปลงไฟฟ้าบ้านมาเป็นไฟฟ้าที่ใช้ในเครื่องคอมฯ
RAM :: หน่วยความจำ หรือ แรม (RAM : Read Access Memory) เป็นพื้นที่ที่ใช้ในการประมวลผล
ข้อมูลชั่วคราว เมื่อปิดเครื่องคอมฯ ข้อมูลที่มีการประมวลผลจะหายไปทันที
Harddisk :: ฮาร์ดดิสก์ คือ พื้นที่ในการจัดเก็บข้อมูลหลักของคอมฯ ฮาร์ดดิสก์ตัวแรกจะถูกกำหนดเป็น
"ไดร์ฟ C" เสมอ
Floppy Drive :: ฟลอปปี้ไดรฟ์ คือช่องขับดิสก์ (ดิสก์เก็ต) ทำหน้าที่ในการอ่านและบันทึกข้อมูลในแผ่นดิสก์
CD-ROM Drive :: ซีดีรอมไดรฟ์ คือช่องสำหรับอ่านแผ่น CD-R, CD-RW หรือ
CD-Audio ปัจจุบันจะมี DVD Drive สำหรับอ่านแผ่น DVD รวมทั้งสามารถอ่านแผ่น
CD-R ได้ด้วย
Sound Card :: การ์ดเสียง ทำหน้าที่ในการสร้างเสียง โดยมีโปรแกรมควบคุมและสั่งงาน
2.จอภาพ ทำหน้าที่แสดงอักษร ข้อความและรูปภาพที่สร้างจากการ์ดแสดงผล
ขนาดของจอภาพ วัดจาก ความยาวเส้นทแยงมุมของจอภาพ ขนาดมาตราฐานของจอภาพคือ
14 นิ้ว หรือ 15 นิ้ว สำหรับหน่วยที่ใช้วัด เรียกว่า ดอตพิตช์ (Dot Pitch)
ยิ่งมีขนาดเล็กจะมีความคมชัดสูง สำหรับขนาดดอตพิตช์ มาตราฐานไม่ควรมากกว่า
0.28 มิลลิเมตร ปัจจุบันมีจอภาพที่กำลังเป็นที่สนใจมากคือ จอแบน (LCD)
ซึ่งกินพื้นที่ในการติดตั้งน้อยมาก แต่ราคาปัจจุบันยังแพงมาก
3.คีย์บอร์ด
และเม้าส์ เป็นอุปกรณ์ในการสั่งงานและป้อนข้อมูลเข้าสู่เครื่องคอมพิวเตอร์
Top
เมนบอร์ด
หรือ มาสเตอร์บอร์ด
เป็นแผงวงจรอิเล็กทรอนิกส์ขนาดใหญ่ เป็นแผงวงจรหลักของคอมพิวเตอร์
จะติดตั้งอยู่ภายในตัวเครื่องคอมพิวเตอร์ ทำหน้าที่เป็นตัวเชื่อมอุปกรณ์ต่าง
ๆ ของคอมพิวเตอร์เข้าด้วยกัน ส่วนประกอบหลักของเมนบอร์ด ประกอบด้วย
- พอร์ต (port)
เป็นจุดที่ให้เมนบอร์ดติดต่อสื่อสารกับอุปกรณ์ภายนอกได้ เช่น เครื่องพิมพ์
เม้าส์ เป็นต้น
- สล๊อตหน่วยความจำ (memory slot)
เป็นซ๊อกเกตบนเมนบอร์ดสำหรับเสียบแผงหน่วยความจำหลักของเครื่อง
- ชิปเซต (chipset)
เป็นชุดของชิปที่ทำหน้าที่ควบคุมการเคลื่อนย้ายข้อมูลบนเมนบอร์ด
- หน่วยความจำ แคช (cache
memory)
ทำหน้าที่พักข้อมูลที่เพิ่งถูกเรียกใช้ เมื่อถูกเรียกใช้งานซ้ำ ซีพียูจะดึงข้อมูลจากหน่วยความจำนี้ขึ้นมาใช้
เพื่อช่วยความเร็วในการทำงานของคอมพิวเตอร์
- โปรเซสเซอร์ ซ็อกเกต (processor
socket)
เป็นที่ติดตั้งซีพียูเข้ากับเมนบอร์ด
- จัมเปอร์ (jumper)
ใช้สำหรับการปรับแต่งการใช้เมนบอร์ด เช่นกำหนดเรื่องความเร็วของซีพียู
เป็นต้น
- สล็อตการ์ดขยาย (expansion
slot)
เป็นช่องสำหรับเสียบการ์ดที่ทำหน้าที่ขยายความสามารถของคอมพิวเตอร์
- ชิปไบออส (bios ย่อมาจาก
basic imput/output system)
ทำหน้าที่ควบคุมการทำงานของอุปกรณ์ที่ติดบนเมนบอร์ด
- ชิปซีมอส (cmos ย่อมาจาก
complementary metal oxide semiconductor)
ทำหน้าที่เก็บเวลาของระบบและค่าต่าง ๆ ที่ bios ได้กำหนดไว้ เมื่อปิดเครื่องคอมพิวเตอร์จะมีไฟมาเลี้ยงจากแบตเตอร์รี่ทำหน้าที่จ่ายไฟให้กับซีมอส
Top
BIOS
- ไบออส
ไบออส (BIOS : Basic input Output System) คือโปรแกรมที่ทำหน้าที่ในการควบคุมการทำงานในการบู๊ตเข้าระบบคอมพิวเตอร์
ถูกติดตั้งอยู่ในชิบประเภท ROM บนเมนบอร์ด การทำงานของ ไบออส จะทำงานหลังจากมีการเปิดสวิทซ์
ทันที ที่มีการใช้งานคอมพิวเตอร์ โดยจะทำการตรวจสอบอุปกรณ์ต่าง ๆ ที่ติดตั้งในคอมพิวเตอร์
เช่น harddisk, disk drive, cd-rom, ram เป็นต้น
ไบออส บางครั้งก็เรียกว่า ซีมอส (CMOS) แต่ความเป็นจริงแล้วเป็นคนละส่วนกัน
คือ ไบออส เป็นโปรแกรมที่เก็บในรอม ไม่จำเป็นต้องมีพลังงานไฟฟ้ามาใช้ในการเก็บข้อมูล
ส่วน ซีมอส จะทำหน้าที่เก็บข้อมูลในการบู๊ตระบบ มีหลักการทำงานคล้ายแรม
ซึ่งต้องอาศัยพลังงานไฟฟ้าเลี้ยงตลอดเวลา โดยปกติจะอาศัยพลังงานจาก แบตเตอร์รี่
ภายในเครื่องคอมฯ (ปัจจุบัน ไบออสและซีมอส ได้ถูกรวมกันเป็นชิบตัวหนึ่ง
ๆ )
การ setup
bios
เราสามารถเข้าไปกำหนดรายละเอียดต่าง ๆ และแก้ไขข้อมูลบางอย่างในไบออสได้ด้วยตนเอง
โดยเฉพาะเวลาที่มีการติดตั้งอุปกรณ์เพิ่ม เช่น ram, harddisk เป็นต้น การเข้าไปกำหนดรายละเอียดอื่น
ๆ เพิ่มเติมนั้น จะขึ้นกับยี่ห้อของไบออส เนื่องจากแต่ละบริษัทก็มีวิธีการเข้าไป
setup ต่าง ๆ กัน สำหรับไบออสที่ใช้งานกันโดยทั่วไป เช่น Ami, Award, Phoenix
เป็นต้น ตัวอย่างการ setup bios
เปิดเครื่องเข้าระบบคอมพิวเตอร์
หน้าจอจะเป็นสีดำ สังเกตุข้อความด้านล่าง จะมีคำสั่งให้กด เช่น 'Press
DEL to enter SETUP' เป็นต้น
มีความหมายคือ ให้กดปุ่ม Delete เพื่อเข้าไป setup ใน bios
bios บางยี่ห้อ อาจกำหนดให้กด F1 แทนปุ่ม Delete ก็ได้
หลังจากเข้าไปแล้ว จะเห็นหน้าสีดำ และมีหัวข้อต่าง ๆ ให้เลือก
ลองเลือกเข้า ห้วข้อ 'STANDARD CMOS SETUP' (สำหรับ bios Award)
รายละเอียดจะเป็นเรื่องเกี่ยวกับ วัน เวลา ของเครื่อง, harddisk, disk
drive เป็นต้น
การปรับเปลี่ยนจะใช้ลูกศร ขึ้นลง ซ้ายมือ
ถ้าไม่ต้องการแก้ไขใด ๆ ให้กดปุ่ม ESC เพื่อออกจากโปรแกรม
Top
Heat
sink คืออะไร
การทำงานในระบบคอมพิวเตอร์ ปัจจัยที่เป็นปัญหาหลักคือ
ความร้อน ซึ่งอุปกรณ์ที่ก่อให้เกิดความร้อนสูงก็คือ CPU ยิ่ง CPU ทำงานเร็วมากเท่าใด
ก็จะเกิดความร้อนได้มากขึ้นเท่านั้น อย่างไรก็ตามปัจจุบันทางบริษัทผู้ผลิตก็พยามแก้ไขปัญหานี้อยู่
วิธีหนึ่งในการแก้ไขปัญหาเรื่องความร้อน ก็คือการติด Heat sink (ฮีตซิงก์
คืออุปกร์ที่ช่วยในการระบายความร้อน)
ระบบระบายความร้อนโดย
Heat sink
ฮีตซิงก์ คือแท่งโลหะที่ใช้สำหรับระบายความร้อนที่เกิดจากการทำงานของอุปกรณ์ใดอุปกรณ์หนึ่ง
เช่น CPU, การ์ดแสดงผล เป็นต้น ขอยกตัวอย่าง ฮีตซิงก์ กับ CPU เนื่องจากพื้นผิวของ
ฮีตซิงค์ กับซีพียู ไม่เรียบ ดังนั้น โดยทั่วไปจะมีการนำซิลิโคน ซึ่งเป็นของเหลวชนิดหนึ่งเป็นตัวกลางในการส่งผ่านความร้อนจากซีพียูไปยังฮีตซิงก์
มาทากั้น จากด้านบนของฮีตซิงก์ จะมีพัดลม เป็นตัวระบายความร้อน
อุปกรณ์ที่มีการนำ ฮีตซิงก์ มาช่วยในการระบายความร้อน
เช่น ซีพียู, การ์ดแสดงผล, แรม และชิปเซ็ตทั่วไป ซึ่งฮีตซิงก์ที่นำมาใช้ในอุปกรณ์แต่ละชนิดนั้น
จะมีลักษณะและหน้าตาแตกต่างกันบ้างเล็กน้อย
Top
Port
ช่องทางสื่อสารของคอมพิวเตอร์
โดยปกติคอมพิวเตอร์ที่ทั่วไปที่ประกอบเสร็จ และได้ติดตั้งโปรแกรมเป็นที่เรียบร้อยแล้ว
จะสามารถทำงานได้ทันที โดยไม่จำเป็นต้องใช้อุปกรณ์เสริมใด ๆ แต่อย่างไรก็ตาม
ความต้องการของเราก็มีมากกว่าการใช้งานคอมพิวเตอร์ปกติ ดังนั้น จึงมีการนำอุปกรณ์เสริมอื่น
ๆ มาใช้ร่วมกับคอมพิวเตอร์ ซึ่งทำให้เกิดการสร้าง Port เพื่อเป็นช่องทางเสริมในการใช้งานอุปกรณ์อื่น
ๆ ร่วมกับคอมพิวเตอร์..
Port พอร์ต เป็นช่องทางในการติดต่อสื่อสารระหว่างตัวคอมพิวเตอร์
กับอุปกรณ์ภายนอก เพื่อเสิรมความสามารถให้คอมพิวเตอร์ โดยปกติพอร์ตจะอยู่ด้านหลังเครื่องคอมพิวเตอร์
(อาจมีบางยี่รุ่น บางยี่ห้อที่อยู่ด้านหน้า)
พอร์ตอนุกรม
(Serial Port)
- พอร์ตอนุกรมจะมีหัวเข็ม 9 เข็ม หรือ 25 เข็ม (พอร์ตนี้จะเป็นตัวผู้ เพราะมีเข็มยื่นออกมา)
- พอร์ตนี้จะต่อกับอุปกรณ์ต่าง ๆ เช่น เม้าส์ โมเด็ม สแกนเนอร์ เป็นต้น
- สามารถต่อความยาวได้ถึง 6 เมตร และราคาสายก็ไม่แพงนัก
พอร์ตขนาน (Parallel Port)
- พอร์ตขนานจะมีรู 25 รู (พอร์ตนี้จะเป็นตัวเมีย หมายถึงมีรูที่ตัวพอร์ต)
- พอร์ตนี้จะต่อกับอุปกรณ์ต่าง ๆ เช่น เครื่องพิมพ์ เทปไดร์ฟ สแกนเนอร์
เป็นต้น
- สามารถต่อความยาวไม่มากนัก แถมมีราคาแพงกว่าสายของพอร์ตอนุกรมด้วย
- การส่งสัญญาณจะส่งได้เร็วกว่าพอร์ตอนุกรม
พอร์ต USB (Universal Serial
Bus Port)
- คอมพิวเตอร์ปกติจะมี 2 USB Port ถ้าเป็นเครื่องรุ่นเก่าที่ไม่มี USB
สามารถหาซื้อการ์ด USB มาติดตั้งได้
- เป็นช่องสี่เหลี่ยมเล็ก ๆ สูงประมาณ 3-5 มิลลิเมตร ยาวประมาณ 1-2 เซ็นติเมตร
- พอร์ตชนิดใหม่รับส่งความเร็วได้สูงกว่า port ทั่ว ๆ ไป
- สามารถเชื่อมต่ออุปกรณ์ต่อเนื่องได้ 127 ตัว
- เป็นมาตราฐานใหม่ที่มีมากับเครื่องคอมพิวเตอร์
- การติดตั้ง เพียงต่ออุปกรณ์เข้ากับ USB port ก็สามารถใช้งานอุปกรณ์นั้นๆ
ได้ โดยไม่จำเป็นต้อง boot เครื่องใหม่
นอกจากพอร์ตอนุกรมและขนานแล้ว ยังมีพอร์ตอื่น ๆ อีกได้แก่ พอร์ตคีย์บอร์ด,
พอร์ตเกมส์, พอร์ตจอ เป็นต้น
Top
USB Port
USB (Universal Seribal Bus) คือ ช่องทางการสื่อสารความเร็วสูงอีกชนิดหนึ่ง
ใช้สำหรับต่อพ่วงอุปกรณ์อื่นๆ เข้ากับคอมพิวเตอร์ ไม่ว่าจะเป็น เครื่องพิมพ์
เม้าส์ คีย์บอร์ด สแกนเนอร์ โมเด็ม และอื่นๆ ก็สามารถนำมาต่อเชื่อมเข้ากับ
USB port นี้ได้ ลักษณะของ USB port จะเป็นช่องเสียบเหลี่ยมขนาดเล็ก ปกติจะติดตั้งไว้ด้านหลังของเครื่อง
แต่คอมพิวเตอร์บางรุ่นก็ติดตั้งไว้ด้านหน้า เดิม USB รุ่นที่เราใช้กัน
จะเป็นเวอร์ชั่น USB 1.1 ต่อมาได้มีการพัฒนาให้เป็นเวอร์ชั่น 2.0 ซึ่งจะทำงานในการรับ-ส่งข้อมูลได้สูงขึ้น
คุณสมบัติของ
USB
USB เวอร์ชั่น 1.1 รับ-ส่งข้อมูลด้วยความเร็ว 12 Mbps
USB เวอร์ชั่น 2.0 รับ-ส่งข้อมูลด้วยความเร็ว 480 Mbps
สามารถต่อเชื่อมอุปกรณ์อื่นๆ เข้าด้วยกัน 127 อย่างพร้อมกัน
หลังการติดตั้งอุปกรณ์ผ่าน USB port จะสามารถใช้งานได้ทันที โดยไม่จำเป็นต้องมีการ
boot เครื่องใหม่
ถ้าเครื่องคอมพิวเตอร์ของคุณไม่มี USB port เราสามารถซื้อการ์ด USB port
มาติดตั้งเพิ่มเติมได้ครับ
Top
FireWire Port
FireWire เรียกอีกอย่างหนึ่งว่า i-Link เป็นมาตราฐานการเชื่อมต่อที่แพร่หลายในคอมพิวเตอร์พีชี
และแม็คอินทอช บางครั้งอาจเรียกได้อีกอย่างหนึ่งว่า IEEE1394 (เริ่มต้นพัฒนาโดยบริษัท
Apple) จุดเด่นของ FireWire เห็นจะเป็นเรื่องความเร็วในการรับส่งข้อมูล
ซึ่งจะมีความเร็วสูงถึง 400 เมกะบิตต่อวินาที สูงกว่า USB v1.1 แต่ถ้ากว่า
USB 2.0 เพียงเล็กน้อย โดยทั่วไปนิยมใช้กับ กล้องดิจิตอล กล้อง DV และอุปกรณ์ต่อพ่วงต่าง
ๆ เช่น เครื่องพิมพ์ หรือสแกนเนอร์ เป็นต้น
Top
เรื่องน่ารู้เกี่ยวกับ
Slot
Slot อ่านว่า สล็อต เป็นช่องทางสื่อสารที่อยู่บนเมนบอร์ด
ใช้สำหรับเพิ่มเติมอุปกรณ์เสริมต่าง ๆ ภายในคอมพิวเตอร์ เช่น การ์ดจอ,
การ์ดแลน, การ์ดเสียง, การ์ดวีดีโอเพื่อจับภาพ เป็นต้น สล็อตก็มีการพัฒนาเช่นเดียวกับอุปกรณ์อื่นๆ
โดยเน้นที่ทำให้สามารถทำงานได้เร็วขึ้น สล็อตที่เราใช้งานในปัจจุบันได้แก่
ประเภทของ
สล็อต
- สล็อต ISA (Industry Standard Architecture)
ISA อ่านว่า ไอซ่า เป็นสล็อตแบบเก่า ปัจจุบันไม่เป็นที่นิยมใช้แล้ว (ปัจจุบันนิยมใช้
PCI) แต่อาจยังมีคงเหลืออยู่บ้าง มีลักษณะเป็นช่องขนาดยาว สีดำ การทำงานจะส่งข้อมูลได้เพียง
16 บิต
- สล็อต PCI (Peripheral Component Interconnect)
เป็นสล็อตรุ่นใหม่กว่า ISA มีลักษณะคล้าย ISA คือเป็นช่อง สำหรับเสียบการ์ดมีขนาดสั้นกว่า
ISA ส่วนใหญ่มีสีขาว การทำงานจะส่งข้อมูลครั้งละ 32 บิต ซึ่งจะเห็นได้ว่าเร็วกว่า
ISA 1 เท่า
- สล็อต AGP (Accelerated
Graphics Port)
เป็นสล็อตที่นิยมใช้สำหรับการใส่ การ์ดแสดงผล หรือ การ์ดจอ โดยเฉพาะผู้ที่ใช้งานทางด้าน
3 มิติหรือ 3D เนื่องจากมีความเร็วในการส่งข้อมูลได้มาก
- สล็อต CNR (Communication and Networking Riser)
เป็นสล็อตรุ่นใหม่ อาจมีการติดตั้งไว้กับเมนบอร์ดบางรุ่น สล็อต CNR นี้
ใช้สำหรับการติดตั้งการ์ดแบบ 2 IN 1 เช่น การ์ดที่เป็นได้ทั้งโมเด็มและเน็ตเวิร์ต
เป็นต้น
Top
RAM : หน่วยความจำ
RAM : Random Access Memory หน่วยความจำ หรือ แรม เป็นชิ้นส่วนหนึ่งในคอมพิวเตอร์ที่สำคัญมากอย่างหนึ่ง
เป็นตัวช่วยในการทำให้คอมพิวเตอร์ทำงานได้เร็วขึ้น นอกเหนือจากการใช้ CPU
ที่มีความเร็วสูงและรุ่นใหม่ ๆ โดยปกติก่อนคอมพิวเตอร์จะทำการประมวลผล
จะมีการอ่านข้อมูลมาเก็บไว้ที่หน่วยความจำ ก่อนเสมอ ดังนั้น ถ้าเรามีแรมมากก็ย่อมจะทำให้มีพื้นที่ในการเก็บข้อมูลเพื่อทำการประมวลผลมากเช่นกัน
*** หน่วยความจำนี้เมื่อปิดเครื่องคอมพิวเตอร์
ข้อมูลต่าง ๆ ก็จะหายไป
หน่วยที่ใช้ในการวัดหน่วยความจำ
- Byte : เปรียบเทียบได้กับหนึ่งตัวอักษร
- KiloByte (KB) : หนึ่งกิโลไบต์มีค่าประมาณ 1,000 ตัวอักษร
- MegaByte (MB) : หนึ่งเมกกะไบต์มีค่าประมาณ 1,000,000 ตัวอักษร
- GegaByte (GB) : หนึ่งกิกะไบต์มีค่าประมาณ 1,000,000,000 ตัวอักษร
ประเภทของหน่วยความจำ
- VRAM : Video RAM หน่วยความจำที่ใช้กับการ์ดแสดงผล หรือ การ์ดจอ
- SRAM : Static RAM หน่วยความจำที่มีราคาแพง ติดตั้งอยู่บน MainBoard
- DRAM : Dynamic RAM หน่วยความจำหลักของคอมพิวเตอร์
ข้อมูลและคำศัพท์ที่เกี่ยวข้อง
- EDO Ram : เป็นแรมประเภทหนึ่ง
- SDRAM : เป็นแรมที่มีความเร็วสูงกว่า EDO Ram
- DDR RAM : เป็นแรมรุ่นใหม่ที่มีความเร็วสูงกว่า SDRAM
- RD RAM : เป็นแรมรุ่นใหม่ที่มีความเร็วสูงกว่า DDR RAM
- SIMM : แผงวงจรที่ติดชิปหน่วยความจำเข้าไป
- Socket : ช่องว่างสำหรับเสียบแรม
- Upgrade : โดยปกติการเพิ่มความเร็วในคอมพิวเตอร์อย่างหนึ่งที่เป็นที่นิยมคือ
การเพิ่มแรม
การ Upgrade Ram
โดยปกติจะต้องสำรวจก่อนว่า เดิมมีแรมอยู่เท่าใด และมีช่องว่าง
(Socket) ว่างอยู่เท่าใด และที่สำคัญจะต้องดูคู่มือใน Main Board ว่าสามารถเพิ่มแรมได้ในลักษณะใด
ยกตัวอย่างเช่น
คอมพิวเตอร์มี 3 Sockets ใส่ไปแล้ว 64 MB (1 ช่อง เหลือ 2 ช่อง) การเพิ่มแรมโดยทั่วไปสามารถหาแรม
64 MB มาเพิ่มได้อีก 2 อัน
- ขนาดของแรมในท้องตลาดที่นิยมใช้กันคือ 8MB, 16,MB, 32MB, 64MB, 128MB,
256MB
Top
Storage
: ที่เก็บข้อมูล
โปรแกรมการใช้งานคอมพิวเตอร์ต่างๆ ไม่ว่าจะเป็น Windows
หรือ Applications ตัวอื่นๆ จะถูกเก็บไว้ในคอมพิวเตอร์ในส่วนที่เรียกว่า
Harddisk หรือ Harddrive ซึ่งถือได้ว่าเป็นอุปกรณ์ในการจัดเก็บข้อมูลและโปรแกรมหลักของคอมพิวเตอร์
สำหรับหน้าตาของ Harddisk จะมีขนาดเท่ากล่องใบเล็ก ๆ ใบหนึ่ง ถ้าสนใจศึกษาข้อมูลเพิ่มเติม
ให้คลิกเข้าไปที่ ข้อมูลเพิ่มเติมเกี่ยวกับ
Harddisk
อุปกรณ์ที่ใช้ในการจัดเก็บข้อมูล
Harddisk
อุปกรณ์หลักในการจัดเก็บข้อมูลและโปรแกรม Harddisk จะถูกติดตั้งภายในเครื่องคอมพิวเตอร์
ปัจจุบัน จะมีหน่วยความจำเป็น GegaByte (GB) เช่น 10 GB, 20 GB, 40 GB,
80 GB เป็นต้น
Diskkete
อุปกรณ์ในการบันทึกข้อมูลที่มีความจุน้อย มีขนาด 3.5 นิ้ว สามารถนำไปเก็บไว้
หรือย้ายไปยังที่อื่น ๆ ได้สะดวก มีความจุที่ 1.44 MegaByte (MB) การใช้งานจะใช้กับกับช่อง
Disk Drive
CD-R, CD-RW
อุปกรณ์ในการบันทึกข้อมูลที่นิยมมากในปัจจุบัน ใช้สำหรับบันทึกไฟล์เพลง
MP3, Photo, VCD มีความจุโดยประมาณ 650 MB ต่อแผ่น การใช้งานสามารถบันทึกได้โดยใช้เครื่อง
CD-Rewriter สำหรับ CD-ROM Drive ในเครื่องคอมพิวเตอร์ทั่วไป สามารถอ่านข้อมูลได้เพียงอย่างเดียว
บันทึกไม่ได้
Zip Disk : อุปกรณ์ในการบันทึกข้อมูลอีกรูปแบบหนึ่ง
มีความจุโดยประมาณ 100, 200 MB แล้วแต่รุ่นที่ใช้
Tape : เป็นอุปกรณ์ขนาดเล็ก บางรุ่นเล็กเท่ากล่องไม้ขีดไฟ
มีความจุค่อนข้างสูงมาก นิยมใช้ในการสำรองข้อมูลเก่า ๆ ที่ไม่ค่อยได้ใช้งานแล้ว
ความจุของ Tape จะมีความจุเป็น GB ขึ้นไป การใช้งานจะต้องใช้กับเครื่องอ่านที่เรียกว่า
Tape Drive
PD Optical Disk : อุปกรณ์ในการจัดเก็บข้อมูลอีกชนิดหนึ่ง
มีความจุโดยประมาณ 650 MB เท่ากับแผ่น CD
Top
Multi-Media
ถ้าแปลความหมายตรงๆ ของคำว่า Multi-Meda คือสื่อในการแสดงมากหนึ่งหนึ่ง
เช่น ภาพ ข้อความ เสียง วีดีโอ ภาพเคลื่อนไหว และอื่นๆ อีกมาก สำหรับในระบบคอมพิวเตอร์แล้ว
Multi-Media เป็นการทำคอมพิวเตอร์ให้สามารถใช้งานในลักษณะของภาพเคลื่อนไหว
และเสียงประกอบกัน ถ้าพูดให้ง่าย ๆ ขึ้นก็คือ ทำคอมพิวเตอร์ให้สามารถดูหนัง
ฟังเพลงได้..
อุปกรณ์ที่ใช้ในทำ
Multi-Media
Sound Card
อุปกรณ์ที่ทำให้คอมพิวเตอร์มีเสียง ไม่ว่าจะเป็นเสียงร้อง เสียงดนตรี
CD-ROM Drive
อุปกรณ์ที่ใช้ในการอ่าน VCD, CD Audio (CD เพลงทั่วไป)
Speaker
หมายถึง ลำโพงนั่นเอง เป็นอุปกรณ์ที่ทำให้เกิดเสียง โดยปกติจะต่อสายมาจาก
Sound Card
TV Card
คืออุปกรณ์ที่ช่วยทำให้เราสามารถดู TV โดยใช้คอมพิวเตอร์แทนได้ โดยจะมีความคมชัดเพิ่มขึ้น
(นอกจากจากการต่อโดยใช้ AGP prot) นอกจากนี้ยังสามารถจับภาพบนหน้าจอ
TV ได้อีกด้วย
นอกจากอุปกรณ์ดังกล่าวข้างต้น ยังมีอุปกรณ์อื่นๆ อีก
เช่น VDO Card ช่วยในการตัดต่อ Video, 3D Card การ์ดที่ใช้สำหรับสร้างภาพ
3 มิติ, เล่นเกมส์ เป็นต้น
Top
Note Book - คอมพิวเตอร์ชนิดพกพา
คอมพิวเตอร์พกพา (Notebook) เป็นคอมพิวเตอร์ขนาดเล็ก น้ำหนักเบา สะดวกในการเคลื่อนย้าย
ประเภทของคอมพิวเตอร์พกพา
1. โน๊ตบุ๊ค (Notebook) - เครื่องโน๊ตบุ๊ค
มีจะน้ำหนักประมาณ 2.7 - 3.6 กิโลกรัม
2. สับโน๊ตบุ๊ค (Sub-Notebook) - มีน้ำหนัประมาณ 1 - 2.7 กิโลกรัม ความสามารถจะต่ำกว่าโน๊ตบุ๊ค
3. ปาล์มทอป (Palmtop) - มีขนาดใกล้เคียงกับม้วนวีดีโอเทป ใช้สำหรังาน
นัดหมาย บันทึกนามบัตร
สิ่งสำคัญของคอมพิวเตอร์พกพาคือ
แบตเตอร์รี่ ซึ่งทำให้สามารถใช้งานในที่ใด ๆ ก็ได้ แต่ส่วนใหญ่แล้ว แบตเตอร์รี่จะใช้ได้นานเพียง
2-3 ชั่วโมง ดังนั้นจึงจำเป็นต้องมีการชาร์ฟไฟอยู่เสมอ
ประเภทของแบตเตอร์รี่
1. นิกเกิลแคดเมียม (NiCd) -
มีอายุการใช้งาน 1 - 2 ชั่วโมง ปัจจุบันไม่เป็นที่นิยมแล้ว และการชาร์จไฟ
ต้องรอให้แบตหมดก่อน และโดยเฉพาะสารแคดเมียมในแบตเตอร์รี่ยังมีอันตรายอีกด้วย
2. นิกเกิลไฮตราย (NiMH) - มีอายุการใช้งาน 2- 3 ชั่วโมง แบตฯ สามารถอัดไฟได้ตลอดเวลาตามต้องการ
3. ลิเธียมไออน - มีอายุการใช้งาน 4 - 5 ชั่วโมง แบตฯมีอายุการใช้งานนานที่สุดและราคาก็แพงด้วย
Docking Station
คืออุปกรณ์ที่ช่วยในการเพิ่มหรือขยายความสามารถให้คอมพิวเตอร์แบบพกพา
สามารถเชื่อมต่ออุปกรณ์อื่นๆ ได้มากยิ่งขึ้น ยกตัวอย่างเช่น Docking Station
มีอุปกรณ์ Monitor, CD-Rom, Tape Drive, Network หรือ Modem ต่ออยู่ เพียงเราเสียบ
Notebook เข้าไปเท่านั้น อุปกรณ์เหล่านี้ก็จะสามารถใช้งานได้
ประเภทของจอภาพ คอมพิวเตอร์พกพาจะใช้จอภาพ
LCD ซึ่งเป็นเทคโนโลยีเดียวกับนาฬิกาดิจิตอล
1. จอโมโนโครมแบบ Passive Matrix
- จอภาพนี้แสดงได้เพียงสีโทนขาวดำเท่านั้น
2. จอสีแบบ Passtive Matrix - ราคาจะต่ำ และถ้ามองผิดมุมจะมองภาพไม่เห็นด้วย
จอภาพชนิดนี้ยังแบ่งได้อีก 2 แบบคือ Dual-Scan Passive Matrix (ดีกว่า)
และ Single-Scan Passive Matrix จอภาพ Passive Matrix เรียกอีกอย่างหนึ่งว่า
STN (Super Twist Nematic)
3. จอสีแบบ Active Matrix - จอภาพนี้จะให้ความสว่างและสีที่ดีกว่า มุมมองก็กว้างกว่าด้วย
เหมาะสำหรับงานพรีเซ็นเทชั่น จอภพาแบบนี้ บางครั้งเรียกอีกอย่างหนึ่งว่า
TFT (Thin Film Transissor)
การ์ดขยายที่ใช้สำหรับคอมฯแบบพกพา
เพื่อเพิ่มความสามารถ เรียกว่า PCMCIA (Personal Computer Memory Card
Inernational Association) การ์ด PCMCIA นี้จะมีขนาดใกล้เคียงกับบัตรเครดิต
แต่หนากว่า การใช้งานส่วนใหญ่ จะเสียบที่ด้านข้างของตัวเครื่อง
1. PCMCIA Type I - หนาประมาณ 3.3 มิลลิเมตร ใช้สำหรับเพิ่มหน่วยความจำของเครื่อง
2. PCMCIA Type II - หนาประมาณ 5.0 มิลลิเมตร ใช้เป็นการ์ดโมเด็ม การ์ดเครือข่าย
หรือการ์ดเสียง
3. PCMCIA Type III - หนาประมาณ 10.5 มิลลิเมตร ใช้เป็นอุปกรณ์ขนาดใหญ่
เช่น ฮาร์ดดิกส์แบบเคลื่อนย้าย
Top
Keyboard - อุปกรณ์ในการสั่งงานคอมพิวเตอร์
Keyboard หรือแป้นพิมพ์ในภาษาไทย เป็นอุปกรณ์มาตราฐานในการสั่งงานและป้อนข้อมูลให้กับคอมพิวเตอร์
คล้ายกับเครื่องพิมพ์ดีดทั่วไป เราสามารถแบ่งแยกปุ่มหลัก ๆ ในการทำงานได้ดังนี้
(อนึ่ง สำหรับผู้ที่ใช้เครื่องพิมพ์ดีดได้ ก็จะสามารถเรียนรู้การใช้คีย์บอร์ดได้อย่างรวดเร็วยิ่งขึ้น)
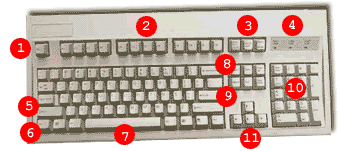
1. ปุ่ม Escape
ปุ่มสำหรับยกเลิกคำสั่งที่กำลังทำอยู่ หรือใช้สำหรับออกจากโปรแกรมนั้น
ๆ
2. ปุ่ม Functions
ปุ่มที่ให้ความสะดวกในการเรียกใช้คำสั่งอื่น ๆ เช่น กดคีย์ F1 หมายถึงคำสั่ง
Help เพื่ออ่านข้อมูลการใช้โปรแกรมนั้น ๆ
3. ปุ่ม Print Screen
ปุ่มสำหรับพิมพ์หน้าจอที่เรากำลังใช้งานอยู่ สำหรับในระบบ Windows การ
Print Screen จะไม่พิมพ์ข้อมูลทันที แต่จะเก็บไว้ใน ClipBoard เราสามารถเรียกข้อมูลนั้นได้ด้วยคำสั่ง
Paste หรือใช้คำสั่ง Ctrl+V ในโปรแกรมใด ๆ ก็ได้
4. ไฟแสดงสถานะปุ่ม
ไฟแสดงสถานะการใช้งานของปุ่ม Num Lock, Caps Lock Scroll Lock
5. ปุ่ม Caps Lock และปุ่ม Shift
ปุ่มที่เหมือนกับปุ่ม ยกแคร่ในเครื่องพิมพ์ดีดทั่ว ๆ ไป ใช้สำหรับควบคุมพิมพ์ตัวอักษรเล็ก-ใหญ่หรือพิมพ์ตัวอักษรที่ด้านบน
(คีย์บอร์ดหนึ่งปุ่มจะมีตัวอักษรทั้งด้านบนและล่าง) ปุ่ม Caps Lock กดครั้งเดียว
(สังเกตุได้จากไฟ Caps Lock ที่ด้านบนขวามือ) ถ้าต้องการยกเลิกให้กดอีกครั้ง
ส่วน ปุ่ม Shift เป็นการใช้คำสั่ง Caps Lock ชั่วคราว)
6. ปุ่ม Ctrl และปุ่ม Alt
Ctrl มาจากคำว่า Control ส่วน Alt มาจากคำว่า Alternate เป็นปุ่มพิเศษที่ใช้ร่วมกับปุ่มอื่น
ๆ เพื่อใช้ในการเรียกคำสังลัด เช่น Alt+F4 ใช้ในการปิดโปรแกรม
7. ปุ่ม Spacebar
ปุ่มที่ใช้สำหรับเพิ่มช่องว่างระหว่างตัวอักษร
8. ปุ่ม Backspace
ปุ่มนี้ใช้สำหรับลบตัวอักษร โดยจะลบจากขวามาด้านซ้ายมือ
9. ปุ่ม Enter
ปกติจะใช้ปุ่มนี้เพื่อยืนยันการทำงานในคำสังนั้น ๆ แต่อาจหมายถึงขึ้นบรรทัดในกรณีใช้งานในเรื่องการพิมพ์จดหมาย
10. ปุ่ม ตัวเลข
กรณีไฟที่ปุ่ม Num Lock ติด เราสามารถพิมพ์ตัวเลข จากตำแหน่งนี้ได้ แต่ถ้าดับ
หมายถึง ให้ใช้ลูกศรแทน
11. ปุ่ม ลูกศร
ปุ่มใช้สำหรับเลื่อน Cursor ไปซ้าย ขวา ล่าง บน
Tips :: ปุ่ม Windows :: ปุ่มพิเศษใช้แทนการกดปุ่ม
Start เริ่มใช้มาตั้งแต่ Windows เวอร์ชั่น 95
Tips :: ปุ่ม ลูกศร :: ปุ่มพิเศษใช้แทนการกด
คลิกขวา (Right Click) บนเม้าส์
Tips :: กรณีโปรแกรมมีข้อความ 'press any
key to continue' หมายถึงให้คุณกดปุ่มใด ๆ ก็ได้ เพื่อเริ่มทำงานต่อไป
Top
Mouse
- อุปกรณ์ในการสั่งงานคอมพิวเตอร์
Mouse ปัจจุบันถือได้ว่าเป็นอุปกรณ์มาตราฐานในการสั่งงานและป้อนข้อมูลให้กับคอมพิวเตอร์อีกอย่างหนึ่ง
นอกเหนือจาก คีย์บอร์ดแล้ว โดยทั่วไปของเม้าส์ จะมีสายต่อไปยัง COM Port
ด้านหลังของคอมพิวเตอร์ ปุ่มของเม้าส์จะมี 2 ปุ่ม ซ้ายและขวา เมื่อหงายเม้าส์จะมีลูกบอลเล็ก
ๆ ด้านหลังเป็นตัวควบคุม การใช้งานจะวางเม้าส์ส่วนที่มีลูกบอลลง การควบคุมปุ่มจะใช้นิ้วชี้
กดปุ่มซ้าย นิ้วกลาง กดปุ่มขวา
การใช้งานทั่วไปของเม้าส์
1. Click - คลิกด้านซ้ายหนึ่งครั้ง
คำสั่งในการเลือกข้อมูล ภาพ
2. Double Click - คลิกด้านซ้ายติดต่อกัน
2 ครั้ง
กดเพื่อเลือกใช้โปรแกรม
3. Drag - คลิกด้านซ้าย ลากและวาง
ใช้ในลักษณะการเคลื่อนย้ายข้อมูล หรือรูปภาพ
4. Right Click - คลิกด้านขวาหนึ่งครั้ง
ใช้เรียกคำสั่ง หรือเมนูพิเศษ
Mouse Pad คือ แผ่นรองเม้าส์ ช่วยทำให้การเคลื่อนไหวของเม้าส์ได้สะดวกยิ่งขึ้น
Wireless Mouse คือ เม้าส์ไร้สาย
เป็นพัฒนาการของเม้าส์ เพื่อความสะดวกอีกอย่างหนึ่ง
Top
การทำแผ่น
Boot หรือ Emergency Disk
สร้างแผ่น Boot (Emergency Disk) แบบเต็มประสิทธิภาพ
แผ่น Boot หรือบางคนเรียกว่า Emergency Disk คือแผ่นที่สามารถ
boot เข้า ระบบ ดอสหรือ Windows ทั้งนี้การมีแผ่น boot จะช่วยแก้ไขปัญหาเกี่ยวการติดไวรัส
หรือ Windows ไม่ทำงานได้ นอกจากนี้เรายังใช้ แผ่น boot สำหรับการติดตั้ง
Windows ด้วย
ขั้นตอนการจัดทำ แผ่น boot
1.คลิกปุ่ม Start เลือก Settings
2.คลิกเลือก Control Panel
3.คลิกไอคอน Add/Remove Programs
4.เลือกแท็ป Startup Disk จะได้ดังภาพประกอบ
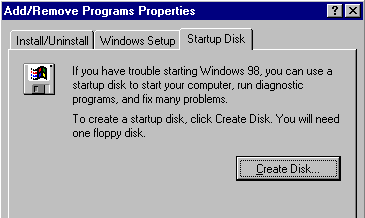
5.คลิกปุ่ม Created disk
6.โปรแกรมจะเรียกหาแผ่น Windows 98 ให้ใส่แผ่นเข้าไป (บางคนอาจติดตั้งไว้ใน
harddisk)
7.รอจนกระทั่งโปรแกรมเรียกหา แผ่น disk ให้ใส่แผ่น drive A: คลิก OK
8.จากนั้นโปรแกรมจะจัดการให้อัตโนมัติ
9.ยังไม่เสร็จครับ ถ้าจะใช้ตามแบบ Windows จะขาดบาง file ที่สำคัญไป
10.ให้ใช้โปรแกรม Windows Explorer และเข้ามาที่ folder \windows\command
11.copy file เพิ่มเติมเข้าไป เช่น Format,Scandisk*.*, Attrib เพิ่มเข้าไปด้วย
Top
โปรแกรมประจำเครื่องคอมฯ
สิ่งหนึ่งซึ่งเป็นคำถามยอดฮิต เวลาที่คุณซื้อเครื่องคอมพิวเตอร์
มักจะได้ยินผู้ขายถามว่า ต้องการโปรแกรมอะไรบ้าง ซึ่งผู้ใช้งานส่วนใหญ่
ก็ไม่ทราบว่าควรจะมีโปรแกรมอะไรบ้าง แต่ที่แน่ ๆ ส่วนใหญ่ก็จะตอบว่าต้องการ
Windows วันนี้ทางไอที-ไกด์ ขอแนะนำโปรแกรม ที่ควรมีติดตั้งไว้ประจำเครื่องคอมพิวเตอร์ของคุณ..
สำหรับการใช้งานที่บ้าน
Microsoft Windows
สำหรับเครื่องคอมฯ CPU Pentium ถึง Pentium II แนะนำให้ให้ติดตั้ง Windows
95, 98 หรือ Windows ME ทั้งนี้ จะทำให้ระบบคอมฯ ของคุณ ทำงานได้ค่อนข้างเร็ว
สำหรับผู้ซื้อคอมฯ ใหม่ ที่เป็น Pentium III ขึ้นไป ถ้าต้องการติดตั้ง
Windows 2000, Windows XP ก็ย่อมได้ แต่ควรมีแรมอย่างน้อย 128 MB ขึ้นไปน่ะครับ
Microsoft Office
โปรแกรมสำหรับงานพิมพ์ งานตาราง งานพรีเซ็นเตชั่น งานฐานข้อมูล เป็นชุดโปรแกรมที่รวมความสามารถหลาย
ๆ อย่าง สามารถเชื่อมโยงข้อมูลระหว่างโปรแกรมได้ สำหรับผู้ใช้งานบางคน
อาจเลือกโปรแกรมชุด office ในค่ายอื่น ๆ อีกได้เช่น Lotus, หรือ Pladao
ปลาดาว ซึ่งเป็นโปรแกรมที่พัฒนาสำหรับคนไทยโดยเฉพาะ เป็นต้น
Acrobat Reader
โปรแกรมที่ใช้สำหรับการอ่านไฟล์ที่มีนามสกุล PDF ซึ่งเป็นไฟล์อีกประเภทหนึ่งที่มีผู้นิยมใช้งานมากที่สุดในโลกอีกตัวหนึ่ง
โปรแกรมนี้เป็นฟรีแวร์ สามารถ download ฟรีได้ที่ web site Adobe.com หรืออ่านข้อมูลเพิ่มเติมได้ที่
Acrobat
Winzip
หรือโปรแกรมอื่น ๆ ที่ช่วยในการบีบอัดข้อมูล เพราะจะมีประโยชน์มากเวลาที่มีการ
download ข้อมูล หรือโปรแกรมจาก internet ส่วนใหญ่มักจะเก็บในรูปแบบของไฟล์ที่ถูกบีบอัด
นอกจาก winzip แล้วยังมีโปรแกรมอีกตัวหนึ่งที่น่าสนใจคือ WinRAR ศึกษาวิธีการใช้งาน
สามารถคลิกอ่านข้อมูลเพิ่มเติมได้ที่ Winzip
ACD See
โปรแกรมที่ใช้ในการ view ดูภาพต่าง ๆ สะดวกดี สำหรับนักสะสมรูปภาพ หรือผู้ที่ใช้งานเกี่ยวกับภาพโดยเฉพาะ
เวอร์ชั่นใหม่ ๆ จะมีคำสั่งในการจัดการ ปรับแต่งสีสรรของภาพรวมให้ด้วย
คลิกอ่านข้อมูลและ dowload เพิ่มเติม
Mcafee หรือ Norton Antivirus
อีกหนึ่งโปรแกรมที่มีควรติดตั้งไว้ในคอมพิวเตอร์ อย่างน้อยก็ช่วยป้องกันได้
ณ ระดับหนึ่ง เพราะปัจจุบันไวรัส แพร่กระจายได้ค่อนข้างรวดเร็วมาก และถ้าคุณเป็นผู้หนึ่งที่ใช้งาน
internet ละก็ ไม่ควรพลาดเลยทีเดียว สนใจอ่านข้อมูลเพิ่มเติม การใช้งานของ
Mcafee
Download Accelerator Plus
เป็นหนึ่งในอีกหลายๆ โปรแกรมที่ช่วยในการ download โปรแกรมหรือข้อมูลทาง
internet สำหรับนัก downloader โดยเฉพาะ โปรแกรมนี้ช่วยให้ download ได้เร็วขึ้นกว่าปกติมากจริงๆ
ยืนยันได้ 100% ทางผู้ผลิตแจ้งว่าเร็วถึง 300% สนใจคลิกอ่านข้อมูลและ dowload
โปรแกรมฟรีได้ที่ DAP+
ส่วนโปรแกรมอื่นๆ ที่ช่วยในการ download เร็วขึ้น เช่น GetRight เป็นต้น
Winamp
ฟรี โปรแกรมสำหรับเล่นไฟล์ MP3 และไฟล์ทางด้าน multi-media อื่นๆ อีกมากมาย
ถือได้ว่าเป็นโปรแกรมที่นักคอมพิวเตอร์รู้จักดี โปรแกรมนี้สามารถเปลี่ยนแปลง
skin ในรูปแบบต่าง ๆ ได้มากมาย (สามารถหา download ได้ฟรีตาม web site
ต่างๆ ) สนใจ คลิกอ่านข้อมูลและ dowload โปรแกรมฟรี ๆ ได้ที่ Winamp
Power DVD
โปรแกรมสำหรับดูภาพยนตร์ VCD ที่เป็นที่นิยมมากที่สุดในประเทศไทย นอกเหนือจาก
Windows Media Player (ซึ่งมาพร้อมกับ Windows)
สำหรับโปรแกรมทางด้าน internet ปกติจะมาพร้อมกับ Windows แล้ว เช่น Dial-up,
MS Internet Explorer, Outlook Express
Top
คำศัพท์ทางด้าน
Internet,Network
คำศัพท์เหล่านี้อาจไม่ตรงกับคำศัพท์ตามหลักของสถาบัน หรือองค์กรใด ๆ เราพยายามให้ความหมายที่ง่ายและเข้าใจ
เพื่อประโยชน์สำหรับผู้ใช้งานคอมพิวเตอร์และอินเตอร์เน็ตทุกท่าน คำศัพท์เหล่านี้เป็นเพียงส่วนหนึ่งที่เราเห็นว่าได้ใช้ประโยชน์จริง...
ADDRESS
แปลตรงตัวหมายถึงที่อยู่ อาจหมายถึงที่อยู่บนอินเตอร์เน็ต หรือ ที่อยู่ของอีเมล์
AUTHORING TOOL
เครื่องมือใช้ในการสร้างเอกสารจำพวก HTML เพื่อใช้สำหรับเผยแพร่ใน www
BACKBONE
การเชื่อมต่อข้อมูลด้วยความเร็วสูง สามารถเชื่อมต่อกับหลาย ๆ เครือข่าย
BRIDGE
เป็นอุปกรณ์ตัวหนึ่ง ที่ใช้สำหรับส่งต่อข้อมูลระหว่างสองระบบ หรือเครือข่าย
ทำหน้าที่ส่งผ่าน package เท่านั้น
BROSWER
โปรแกรมสำหรับใช้เล่น internet เวิลด์ ไวด์ เว็บ (www) ได้แก่ Internter
Explorer, Netscape, Opera
CLIENTS
คอมพิวเตอร์ลูกข่าย ที่เข้ามาขอใช้ข้อมูลจาก server ผ่านทางระบบเครือข่าย
COMPOSE
การแต่ง หรือเขียนจดหมาย Email
DIAL UP
การติดต่อกับคอมพิวเตอร์ หรือระบบเครือข่าย ผ่านทางสายโทรศัพท์
DNS
Domain Name Server การแปลงชื่อโฮตของเครือข่ายไปเป็นแอดเดรศ บนระบบเครือข่าย
TCP/IP หรือใน internet
DOMAIN
กลุ่มของคอมพิวเตอร์ขนาดใหญ่บนเครือข่าย
DOWNLOAD
การส่งผ่านข้อมูล เช่น ไฟล์ภาพ, ไฟล์ภาพยนตร์, ไฟล์เสียงเพลง จากคอมพิวเตอร์เครื่องอื่น
มายังเครื่องคอมพิวเตอร์ของเรา
DSL
Digital Subscriber Line อุปกรณ์ในการรับส่งข้อมูลความเร็วสูงอย่างหนึ่ง
ผ่านทางสายโทรศัพท์ แต่เรายังคงใช้โทรศัพท์พร้อมกันได้ด้วย มีอีกชื่อหนึ่งที่ใช้เรียกกันคือ
ADSL (Asymmetric Digital Subscriber Line)
EISA
การเชื่อมต่อหรือ อินเตอร์เฟส แบบมาตราฐานของการ์ดต่าง ๆ ปัจจุบันล้าสมัยแล้ว
EMAIL
Electronic Mail จดหมายอิเลคทรอนิกส์ ใช้สำหรับการรับ-ส่งข้อมูลผ่านทางเครือข่าย
ETHERNET
มาตราฐานของสายเคเบิล และการเดินสาย โดยมีความสัมพันธ์กับระบบสื่อสารของเครือข่าย
โดยมีหน่วยความเร็วเป็น 10 mbps , 100 mbps เป็นต้น
FIREWALL
แปลตรงตัวคือ กำแพงไฟ เป็นได้ทั้งซอร์ฟแวร์และฮาร์ดแวร์ สำหรับป้องกันการบุกรุกจากบุคคลภายนอกเข้ามาในระบบคอมพิวเตอร์ของเรา
FTP
File Transfer Protocal มาตราฐานการส่งผ่านข้อมูล จากระบบหนึ่งไปยังอีกระบบหนึ่งบน
เครือข่าย TCP/IP
GATEWAY
คอมพิวเตอร์ตัวกลางในการเคลื่อนย้ายข้อมูลจากเครือข่ายหนึ่ง ไปยังอีกเครือข่ายหนึ่ง
GUEST BOOK
สมุดลงนาม ใช้สำหรับแสดงความคิดเห็นเกี่ยวกับ web site นั้น ๆ ที่คุณเข้าไปเยี่ยมชม
เป็นช่องทางแสดงความคิดเห็นอย่างหนึ่ง
HOME PAGE
เอกสารหน้าแรก (หน้าแนะนำตัว) ของ เวิลด์ ไวด์ เว็บ ของ web site ต่างๆ
HOST
คอมพิวเตอร์หลัก ที่ใช้สำหรับเก็บข้อมูล เช่น Host ของ web site ต่างๆ
HTML
Hypertext Makrup Language ภาษาพื้นฐานสำหรับการสร้าง web ถือได้ว่าเป็นภาษาสากลสำหรับ
web page
INTERNET
เครือข่ายคอมพิวเตอร์ระดับโลก
ISDN
Integrated Service Digital Network มาตราฐานการติดต่อความเร็วสูงอย่างหนึ่ง
เพื่อใช้ส่งสัญญาณเสียง วีดีโอ ทางสายดิจิตอล
ISP
Internet Service Provider บริษัทที่ให้บริการอินเตอร์เน็ต
JAVASCRIP, JAVA APPLET
เป็นภาษาหนึ่งที่ใช้สำหรับการสร้างและตกแต่งเอกสารบน เวิลด์ ไวล์ เว็บ
LAN
Local Area Network ระบบเครือข่าย สำหรับการแลกเปลี่ยนข้อมูล และทรัพยากรอื่น
ๆ ได้ในพื้นที่จำกัด
LOG IN
ขั้นตอนการขออนุญาต เข้าระบบ ปกติจะมี ID และ Password เป็นตัวควบคุม
MODEM
Modulator/Demodulator อุปกรณ์สำหรับเชื่อมคอมพิวเตอร์ผ่านทางสายโทรศัพท์
ทำให้สามารถรับส่งข้อมูลทางกันได้
NEWSGROUPS
กลุ่มสนทนาทางเครือข่าย หรือทางอินเตอร์เน็ต
PCI
Peripheral Component Intercnnect มาตราฐานการเชื่อม หรือ อินเตอร์เฟส
แบบใหม่ที่ให้ความเร็วสูงกว่า ISA แล EISA
POP SERVER
Post Office Protocol คือ เซอร์เวอร์ที่ใช้ในการรับส่ง Email
PROTOCOL
มาตราฐานที่ใช้ร่วมกัน ในการติดต่อกับระบบคอมพิวเตอร์ด้วยกัน
PROXY SERVER
เซอร์เวอร์หรือโฮสต์ ใช้สำหรับเพิ่มความเร็วในการเล่นเน็ต โดยเก็บข้อมูลใน
proxy server ทำให้ผู้ใช้รายอื่นๆ ไม่จำเป็นต้องไปค้นหาข้อมูลในต่างประเทศอีก
ROUTER
อุปกรณ์ที่ใช้สำหรับเชื่อมต่อระบบคอมพิวเตอร์อย่างหนึ่ง ทำหน้าที่แปลง
package ของเครือข่ายหนึ่งให้เครือข่ายอื่นๆ เข้าใจได้
SCSI
Small Computer System Interface การเชื่อมต่ออุปกรณ์ เพื่อรับ-ส่ง ข้อมูลถึงกัน
SEARCH ENGINE
เครื่องมือช่วยในการค้นหา web site ต่างๆ บน internet
SERVER
คอมพิวเตอร์แม่ข่าย ที่ทำหน้าที่เป็นตัวกลางในการเก็บข้อมูล
SPAM MAIL
Email ที่ถูกส่งมายังผู้รับ โดยผู้รับไม่ได้ยินยอม โดยมีลักษณะคือส่งมาบ่อย
ๆ และมักเป็นเรื่องเกี่ยวกับการขายสินค้าและบริการ
TCP/IP
Transmission Control Protocol/Internet Protocal เป็นมาตราฐานอย่างหนึ่งในการสื่อสาร
ทางด้าานอินเตอร์เน็ต
TELNET
เครื่องมือในการติดต่อกับเครื่องคอมพิวเตอร์ที่อยู่ห่างไกล
TOKEN RING
มาตราฐานการเชื่อต่อเคเบิล อย่างหนึ่งในระบบเครือข่าย
UPLOAD
วิธีการส่งข้อมูลไปยังคอมพิวเตอร์เครื่องอื่น ๆ
URL
Unique Resource Locator ชื่อของคอมพิวเตอร์ ใช้เพื่อระบุตำแหน่งของเอกสารบน
เวิลด์ ไวด์ เว็บ
WAN
Wide Area Network ระบบเครือข่ายขนาดใหญ่กว่า LAN สามารถติดต่ไปยังเครือข่ายภายนอกได้ทั่วโลก
WEBMASTER
ชื่อตำแหน่งของผู้ที่สร้าง ดูแล จัดการ web ทั้งนี้อาจหมายถึงเข้าของ web
ก็ได้
WORLD WIDE WEB
WWW หรือ Web ระบบที่อนุญาตให้ผู้ใช้งานอินเตอร์เน็ต สามารถค้นหาข้อมูลภายใน
web
Top
File
Type
ไฟล์ไหน ใช้โปรแกรมอะไรเปิด
File Type - ประเภทของไฟล์ หรือ นามสกุลของไฟล์จะเป็นตัวบ่งบอกว่าเป็นไฟล์อะไร
สามารถใช้โปรแกรมอะไรเปิดได้บ้าง การเรียนรู้ หรือเข้าใจประเภทของไฟล์ต่าง
ๆ ย่อมจะมีส่วนช่วยให้เราสามารถทำงานได้อย่างมีประสิทธิภาพมากขึ้น ลักษณะของนามสกุลของไฟล์จะอยู่หลังชื่อ
เช่น Readme.txt นามสกุลของไฟล์คือ .txt เป็นต้น
นามสกุลไฟล์ รายละเอียดของไฟล์ โปรแกรมที่สามารถเปิดได้
.asp Active Server Page ไฟล์ คือไฟล์เอกสาร
asp สำหรับดูบนเว็บ คล้ายกับเอกสาร htm, html Text Editor ทั่วไป
.avi Video ไฟล์ คือไฟล์ภาพยนตร์ ภาพเคลื่อนไหว
Windows Media Player,Quick Time, ACDsee เวอร์ชั่นใหม่ๆ
.bak Back up ไฟล์ คือไฟล์สำรองของโปรแกรมทั่วไป
ขึ้นอยู่กับว่าสร้างโดยโปรแกรมอะไร
.bat Batch ไฟล์ คือ text ไฟล์ที่บรรจุชุดคำสั่งลงไป
ทำงานโดยเรียกโปรแกรมอื่น ๆ
.bmp Bitmap ไฟล์ เป็นไฟล์รูปภาพประเภทหนึ่ง
Photoshop, ACDsee, Quick view และโปรแกรมที่ใช้ตกแต่งภาพ
.com Execute ไฟล์ คือไฟล์โปรแกรมที่สามารถรันได้
ทำงานได้ตัวมันเอง
.dat ไฟล์ภาพยนตร์แผ่นจาก VCD หรืออาจเป็นไฟล์ของโปรแกรมอื่นๆ
อีกด้วย Power DVD, Windows Media Player และอื่นๆ อีกมาก
.dbf Database ไฟล์ คือไฟล์ฐานข้อมูล Dbase,Foxpro,
Access,Excel
.doc Document ไฟล์ คือไฟล์เอกสาร word MS
Word, WordPAD
.exe Execute ไฟล์ คือไฟล์โปรแกรมที่สามารถรันได้
ทำงานได้ตัวมันเอง
.gif Gif ไฟล์ เป็นไฟล์รูปภาพประเภทหนึ่ง
Photoshop, ACDsee, Quick view และโปรแกรมที่ใช้ตกแต่งภาพ
.htm,html เอกสาร Hypertext Markup Language
สำหรับดูบน web site ทั่วๆ ไป Browser เช่น Netscape, IE, Opera และ Browser
อื่นๆ รวมทั้งโปรแกรม Text Editor ทั่วไป
.ini INI ไฟล์ คือไฟล์ configuration ของ
windows NotePad, Wordpad, Editor ทั่วไป
.jpg Jpeg ไฟล์ เป็นไฟล์รูปภาพประเภทหนึ่ง
Photoshop, ACDsee, Quick view และโปรแกรมที่ใช้ตกแต่งภาพ
.lnk Link ไฟล์ ลิงค์ไฟล์ของ MS Windows
MS Windows
.log Log ไฟล์ คือไฟล์ที่เก็บการทำงานอย่างใดอย่างหนึ่ง
NotePad, WordPad, Editor ทั่วไป
.mid MiDi ไฟล์ เป็นไฟล์เพลงที่มีแต่เสียงดนตรี
Winamp, Sonique, Windows Media Player และอื่นๆ
.mp3 MP3 ไฟล์ เป็นไฟล์เพลงประเภทหนึ่ง Winamp,
Sonique, Windows Media Player และอื่นๆ
.ogg OGG ไฟล์ เป็นไฟล์เพลงประเภทหนึ่ง ที่มีขนาดเล็กกว่า
MP3 Winamp, Sonique, FreeAmp
.pdf PDF ไฟล์ เป็นไฟล์ขนาดเล็ก คุณภาพสูงจากค่าย
Adobe Acrobat Reader (ฟรีแวร์ที่ download ได้ฟรี)
.ppt Powerpoint ไฟล์ เป็นไฟล์พรีเซ็นเทชั่น
MS Powerpoint
.prg Program ไฟล์ เป็น Text ไฟล์ประเภทหนึ่ง
NotePad, WordPad หรือ text editor ต่างๆ
.psd PSD ไฟล์ เป็นไฟล์รูปภาพประเภทหนึ่ง
Photoshop, ACDsee และโปรแกรมเกี่ยวกับการตกแต่งภาพ
.scr Screen Saver ไฟล์ คือไฟล์โปรแกรมพักหน้าจอ
MS Windows
.swf Flash File ภาพเคลื่อนไหว ของค่าย Macromedia
Macromedia Flash และโปรแกรมอื่นๆ ที่ support
.tif Tiff ไฟล์ เป็นไฟล์รูปภาพประเภทหนึ่ง
Photoshop, ACDsee, Quick view และโปรแกรมที่ใช้ตกแต่งภาพ
.txt Text ไฟล์ ธรรมดา NotePad, WordPad,
Word หรือ text editor ต่างๆ
.wav Wave ไฟล์ เป็นไฟล์เพลงประเภทหนึ่ง
Winamp, Sonique, Windows Media Player และอื่นๆ
.xls, xlw Excel ไฟล์ คือไฟล์ตารางข้อมูล
MS Excel
.zip Zip ไฟล์ คือไฟล์ที่ถูกบีบอัดข้อมูล
Winzip, Pkzip, Winrar
Top
การดูแลรักษาเครื่องคอมพิวเตอร์
เพื่อให้อายุการใช้งานคอมพิวเตอร์ยาวนานขึ้น
และลดปัญหาจุกจิกต่างๆ เกี่ยวกับคอมพิวเตอร์ของคุณ เราขอแนะนำการทำความสะอาดเครื่องคอมฯ
ทั้งภายในและภายนอกดังนี้
การทำความสะอาดภายนอกเครื่องคอมฯ
ใช้น้ำยาทำความสะอาดสำหรับเครื่องคอมฯ เช็ด บริเวณด้านนอก โดยอาจใช้พู่กันเล็กๆ
ช่วยในการปัดฝุ่นออกเสียก่อน จากนั้นจึงใช้น้ำยาทำความสะอาดเช็คเครื่องคอมฯ
ข้อควรระวัง! โดยปกติน้ำยาเหล่านี้ ห้ามเช็คหน้าจอ ถ้ามีฝุ่นหรือคราบนิ้วมือ
ให้ใช้ผ้าสะอาดเช็ดก็เพียงพอแล้ว (ทิป น้ำยาทำความสะอาด โดยทั่วไป การใช้ควรใส่น้ำยาบนผ้าที่สะอาด
จากนั้นลูบไปบริเวณตัวเครื่อง ทิ้งไว้สักพัก และค่อยเช็ดออก จะช่วยลดแรงในการขัดได้มาก)
การทำความสะอาดภายในเครื่องคอมฯ
สำรองข้อมูล
เพื่อเป็นการป้องกันปัญหาของคอมพิวเตอร์ ที่อาจเกิดขึ้นได้ทุกขณะ
การสำรองข้อมูลอย่างสม่ำเสมอ จะช่วยลดปัญหาของคุณได้มากทีเดียว การสำรองข้อมูลอาจสำรองลงแผ่น
ดิสก์, ซีดี หรืออาจแบ่ง partition ในฮาร์ดดิกส์ แล้วทำรองไว้ ทั้งนี้คงขึ้นกับกำลังเงินที่เรามีอยู่
ทำความสะอาดแผงวงจร
ปัญหาอย่างหนึ่งที่สำคัญที่ทำให้คอมพิวเตอร์เกิดเสียหายได้ นั่นคือ
ความชื้นและฝุ่นละอองที่เกาะตามอุปกรณ์ต่าง ๆ ดังนั้น เราจึงควรทำความสะอาดบ้างอย่างน้อยปีละ
2 ครั้ง ทั้งนี้ขึ้นกับสถานที่ที่ติดตั้งคอมฯ ว่าอยู่ในพื้นที่ที่มีฝุ่นละอองมากน้อยเพียงใด
การทำความสะอาด จำเป็นต้องต้องเปิดฝาเครื่อง จากนั้นให้ใช้เครื่องเป่าผม
หรือเครื่องดูดฝุ่น (ขนาดเล็ก) ใช้เป่า หรือดูดฝุ่นออกมา ระวังเวลาดูดหรือเปล่า
อย่าเข้าใกล้แผงวงจรมากนัก
ตรวจสอบฮาร์ดดิสก์
ฮาร์ดดิสก์เป็นอุปกรณ์ที่ในการจัดเก็บข้อมูลและโปรแกรมที่ถูกใช้งานมากที่สุด
ดังนี้เราจึงควรมีการตรวจสอบ ฮาร์ดดิสก์เป็นประจำอยู่เสมอ โดยใช้โปรแกรมตรวจสอบ
เช่น ลบขยะภายในเครื่อง Disk Cleanup, ตรวจสอบดิสก์ Scandisk และ จัดเรียงข้อมูลในดิสก์
Disk Defregment (อย่างน้อยเดือนละครั้ง)
ตรวจสอบไวรัส
วิธีการหนึ่งที่จะช่วยลดปัญหา และช่วยในการทำงานของคุณให้ราบรื่นด้วย
เนื่องจากปัจจุบัน ไวรัสมีการแพร่กระจายทุกวัน และโดยเฉพาะการใช้งาน internet
& Email ก็เป็นที่แพร่หลายมากด้วย ดังนั้นโอกาสในการติดไวรัสย่อมเกิดขึ้นได้เสมอ
การป้องกันย่อมดีกว่าแก้ปัญหาแน่นอน ดังนั้นการติดตั้งโปรแกรมเพื่อป้องกันและตรวจสอบไวรัส
ย่อมเป็นสิ่งจำเป็นอย่างหนึ่งที่ต้องกระทำ และนอกจากนี้ คุณจำเป็นจะต้องมีการ
update ไฟล์ที่สามารถป้องกันไวรัสตัวไวรัสอย่างสม่ำเสมออีกด้วย (อย่างน้อยอาทิตย์ละครั้ง)
Top
ถ้าต้องการคำแนะนำเพิ่มเติม
เขียน mail มาคุยกันได้ที่ webmaster
|
|