สร้างความคุ้นเคยกับโปรแกรม (Workspace)
เนื่องจากโปรแกรม Fireworks MX นั้นมีลักษณะหน้าตาและรูปแบบของเครื่องมือคล้ายกับ Dreamweaver MX จึงทำให้ผู้ที่เคยใช้ Dreamweaver มาก่อน สามารถเริ่มทำงานใน Fireworks ได้อย่างรวดเร็ว
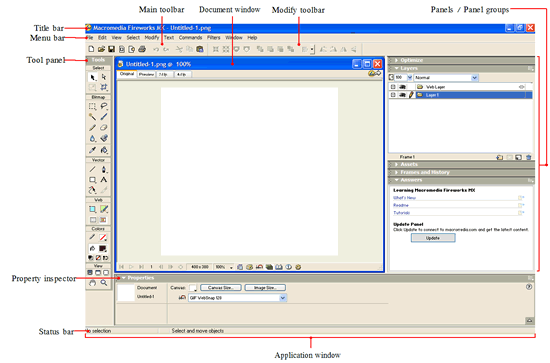
ส่วนประกอบหลักๆของโปรแกรมนั้นได้แก่
- Title bar: แถบสีน้ำเงินด้านบนสุดของโปรแกรม แสดงชื่อโปรแกรม Macromedia Fireworks Mx ตามด้วยชื่อไฟล์ที่กำลังเปิดอยู่
- Menu bar: แสดงคำสั่งและออปชั่นต่างๆของโปรแกรม ประกอบด้วยคำสั่งกลุ่มต่างๆได้แก่ File, Edit, View, Select, Modify, Text, Commands, Filters, Window และ Help
- Main toolbar (Window > Toolbars > Main): ประกอบด้วยปุ่มคำสั่งต่างๆที่มักใช้บ่อยๆจากเมนู File และ Edit ซึ่งได้แก่ New, Open, Save, Import, Export, Print, Undo, Redo, Cut, Copy และ Paste
- Modify toolbar (Window > Toolbars > Modify): ประกอบด้วยกลุ่มคำสั่งจากเมนู Modifyที่ใช้ในการออกแบบกราฟิก แบ่งออกเป็น 4 กลุ่มดังนี้ Gouping, Arranging, Aligning และ Rotating
- Tools panel (Window > Tools): แหล่งรวมเครื่องมือในการวาดและตกแต่งรูป คลิกที่ไอคอนบนทูลพาเนลเพื่อเลือกเครื่องมือที่ต้องการ เมาส์จะเปลี่ยนเป็นสัญลักษณ์ของเครื่องมือนั้น และพร้อมที่จะนำไปใช้
- Property inspector (Window > Property):
- Panel/Panel group (Window > [panel name]):
- Status bar (View>Status Bar): ประกอบด้วย 2 ส่วนคือ Selection indicator บอกว่ากำลังเลือกออบเจ็คอะไรอยู่ และส่วน Description แสดงคำอธิบายสั้นๆของเครื่องมือที่เลือก หรือเมื่อวางเมาส์ไว้เหนือเครื่องมือในทูลพาเนล โดยปกติ Status bar นี้จะไม่ปรากฏให้เห็นจนกว่าคุณจะสั่ง View > Status Bar
ทูลพาเนล (Tools panel)
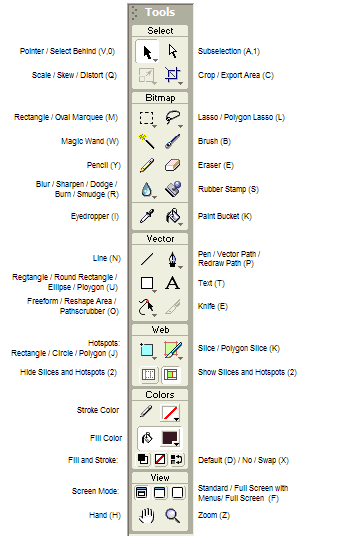
เครื่องมือภายในทูลพาเนลจะแบ่งออกเป็น 6 ส่วนอย่างชัดเจน เพื่อความสะดวกในการใช้งาน เครื่องมือที่อยู่ในส่วน Bitmap จะใช้ได้เฉพาะกับรูปบิตแมพ เครื่องมือในส่วน Vector ก็จะใช้ได้เฉพาะกับเว็คเตอร์กราฟิก ยกเว้น Eyedropper, Paint Bucket และ Gradient tools ที่สามารถใช้ได้ทั้งกับรูปบิตแมพและเวคเตอร์ สังเกตได้จากเส้นแบ่งภายในส่วนของ Bitmap เมื่อคุณเลือกเครื่องมือในส่วนของ Vector หรือ Bitmap โปรแกรมก็จะเปลี่ยนเข้าสู่โหมดเว็คเตอร์หรือบิตแมพ และพร้อมที่จะทำงานทันที
สำหรับเครื่องมือที่มีลักษณะคล้ายกัน จะถูกรวมกลุ่มไว้ด้วยกัน สังเกตได้จากรูปสามเหลี่ยมขนาดเล็กที่มุมขวาของไอคอน เมื่อคุณกดเมาส์ค้างไว้ที่ไอคอนเหล่านั้น จะปรากฏเมนูย่อยให้เลือกเครื่องมือชนิดอื่นในกลุ่มเดียวกันได้
flyoutTool.bmp เครื่องมือมีลักษณะคล้ายกับ Rectangle tools ถูกเก็บไว้ในตำแหน่งเดียวกัน ได้แก่ Round Tectangle tools, Oval tool Polygon tool
เครื่องมือทั้งหมดบนทูลพาเนลยกเว้น Stroke Color และ Fill Color จะมีคีย์ลัดเพื่อเลือกเครื่องมือที่ต้องการได้เร็วยิ่งขึ้น เช่นกดคีย์ V หรือ 0 (ศูนย์) เพื่อเลือก Pointer tool ในกรณีที่เครื่องมือนั้นมีเครื่องมือชนิดอื่นที่คล้ายกันอยู่ด้วย การกดคีย์ลัดจะเป็นการสลับระหว่างเครื่องมือเหล่านั้น ดังนั้นเมื่อคุณกดคีย์ V หรือ 0 (ศูนย์) ซ้ำๆกันก็จะเป็นการสลับเครื่องมือระหว่าง Pointer กับ Select Behind
เครื่องมือพื้นฐานที่ต้องรู้จักก่อน
- Pointer tool: ใช้ในการเลือกและเคลื่อนย้ายออบเจ็ค ด้วยการคลิกและลากออบเจ็คที่ต้องการ
- Hand tool: ใช้ในการย้ายตำแหน่งของวิว ด้วยการคลิกแล้วลากไปในทิศทางที่ต้องการ ซึ่งจะใช้ได้เมื่อภาพนั้นใหญ่กว่าพื้นที่ของหน้าต่างเอกสารเท่านั้น โดยคุณจะสังเกตได้จากสโครลบาร์ที่ปรากฏขึ้นด้านข้างหรือด้านล่างของหน้าต่างเอกสาร เนื่องจากรูปนั้นมีขนาดค่อนข้างใหญ่ หรือเมื่อมีการซูมภาพเข้าไปใกล้มากๆก็เป็นได้
- Zoom tool: ใช้ในการซูมเอกสาร ถ้าต้องการซูมเข้า (zoom in) ให้คลิกที่เอกสาร แต่ถ้าต้องการซูมออก (zoom out) ให้กดปุ่ม Alt พร้อมกับการคลิก และเมื่อต้องการกลับมาที่วิว 100% ให้ดับเบิลคลิกที่เครื่องมือ Zoom
Variable Zoom
นอกเหนือจากระดับการซูมที่โปรแกรมกำหนดมาให้แล้ว คุณยังสามารถเลือกระดับการซูมได้ตามใจชอบอีกด้วย วิธีนี้เรียกว่า Variable Zoom โดยหลังจากคุณเลือกเครื่องมือ Zoom แล้ว ให้คลิกลากที่เอกสารเพื่อเลือกบริเวณที่ต้องการซูมเข้าไป ทันทีที่คุณปล่อยเมาส์ โปรแกรมจะขยายบริเวณที่เลือกไว้จนเต็มพื้นที่หน้าต่างเอกสาร
คีย์ลัดชั่วคราว
เพื่อช่วยให้คุณทำงานได้เร็วขึ้น ขณะที่คุณกำลังทำงานกับเครื่องมือบางชนิดอยู่ คุณสามารถใช้คีย์ลัดชั่วคราว เปลี่ยนมาเป็นเครื่องมือ Pointer, Zoom หรือ Hand ได้ ดังวิธีการต่อไปนี้
- กดปุ่ม Ctrl ค้างไว้เพื่อเปลี่ยนมาใช้เครื่องมือ Pointer ชั่วคราว
- กดปุ่ม Ctrl+Spacebar ค้างไว้เพื่อเปลี่ยนมาใช้เครื่องมือ Zoom ชั่วคราว
- กดแป้น Spacebar ค้างไว้เพื่อเปลี่ยนมาใช้เครื่องมือ Hand ชั่วคราว
เมื่อคุณยกมือออกจากคีย์ลัดเหล่านี้ เครื่องมือชนิดเดิมจะกลับคืนมา
เลือกวิวที่เหมาะสม
ในโปแกรม Firework คุณสามารถเลือกวิวที่เหมาะสมตามสถานการณ์ ได้มากถึง 3 แบบ ดังนี้
- Standard Screen mode: แสดงบาร์และพาเนลต่างๆอย่างครบถ้วน
- Full Screen with Menus mode: หน้าต่างเอกสารจะถูกขยายออก (maximize) ขณะที่พื้นที่รอบเอกสารเป็นสีเทา พร้อมกับมีเมนูบาร์อยู่ด้านบน
- Full Screen mode: หน้าต่างเอกสารจะถูกขยายออก (maximize) ขณะที่พื้นที่รอบเอกสารเปลี่ยนเป็นสีดำ โดยปราศจากเมนูบาร์ด้านบน
โดยทั่วไปเราจะทำงานอยู่ในวิวแบบ Standard เป็นหลักซึ่งก็เป็นโหมดมาตรฐานตอนเริ่มต้นโปรแกรมอยู่แล้ว เมื่อคุณต้องการมองเห็นบริเวณของเอกสารมากขึ้นก็อาจเปลี่ยนมาเป็นโหมด Full Screen with Menus หรือถ้าต้องการเปรียบเทียบเอกสารของคุณบนพื้นหลังสีดำ ก็ค่อยเปลี่ยนมาใช้โหมด Full Screen
Hide Panel
ในบางครั้งที่คุณต้องการดูเอกสารอย่างเต็มหน้าจอจริงๆ คุณสามารถสั่งให้ซ่อนพาเนลของเครื่องมือต่างๆได้อย่างสะดวกด้วยการกดปุ่ม F4 หรือ Tab เมื่อกดปุ่มดังกล่าวอีกครั้งพาเนลต่างๆก็จะกลับคืนมา สำหรับคำสั่งเดียวกันนี้บนเมนูบาร์ก็คือ View > Hide Panels ที่ใช้ในการซ่อนหรือแสดงพาเนลได้เหมือนกัน