Computer Underground Railroad Ent.
| Home | Lesson I | Lesson III | Lesson V |
| Cyber Parlor | Lesson II | Lesson IV | Moses |
| Einstein | King | Keys | Tapestry |
Lesson Five
Desktop Publishing
Mail Merge
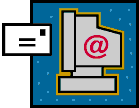
Form Letters, Envelopes and Labels
You use mail merge when you need to send basically the same letter to many people. Mail Merge allows you to do one form letter, then copy that letter to many different people with enough flexibility for you to be able to add additional information into a specific letter. The variables are listed as fields.
To create a Mail merge you need to make three files (documents). The first with the letter you want to mail, the second with the list of who you want to send the letters to with special notations included, and the third is the actual merge file, which is the first two combined. Click on TOOLS - MAIL MERGE. Then create the three documents in sequence.
MAIN DOCUMENT CREATE FORM LETTERS
This is where you write your general letter to be mailed to all the names and addresses you tell the computer to send it to. Wherever you want the computer to insert a particular persons information, the computer will instruct you on how to tell it to do so by entering a field name. Stay patient and follow the instructions on the screen.
DATA SOURCE
LIST OF NAMES AND ADDRESSES
This is where you enter your names and addresses, or tell the computer to use and existing data source.
MERGE DOCUMENT
This created a third document that holds the blending of the first two. It produces the mailing letters.
You can also follow the instructions under mail merge to print envelopes and labels, or click on TOOLS ENVELOPES AND LABELS then answer the questions in the dialogue box based on your preferences.
To Make Business Cards, Labels, etc.
Go to the stationary store and purchase the Avery Labels you want, i.e. business cards, mailing labels, identification cards, etc. Go to TOOLS ENVELOPES AND LABELS OPTIONS. A dialogue box comes up and choose the number on the Avery label or card that you have. Fill in the little box with the information and print onto the card. Sometimes its best until you are satisfied to print on plain paper.
Working With Tables
Tables Like in your checkbook, Tables are a way to lay out information so that it is logically presented in columns and rows. Click on TABLE INSERT TABLE. Make your choices and click on OK
Cells Boxes of information that are laid out in a logical fashion. Cells are where you put in your information and formulas in tables and spreadsheet programs.
To Insert A Table
Click on INSERT TABLE
Choose the number of columns and rows you wan
Choose your column width
Choose AutoFormat
Click on the style of column you want
OK - OK
Use your tab key or your mouse to move from section to section (or in the language of computers cell to cell).
Adding rows and columns to a table.
Rows left to right Click inside the table where you want to insert the rows Click on TABLE INSERT ROWS
Columns top to bottom Click next to the column you want to insert. Click on TABLE INSERT COLUMNS
Graphs - Click on INSERT OBJECT. When the Object dialogue box opens up click on top the tab that says CREATE NEW. Scroll down on the list to where it says Microsoft Graph 2000 Chart and click there. The click OK. Replace the sample data with the information you want in the chart.
Change row height or column width
Click in or highlight the row or column you want to affect. Click on TABLE CELL HEIGHT AND WIDTH make your selections. Or, Click on the ruler bar in the gray marked area. When you get a double arrow click the left mouse button down and drag the arrows to the new location for the columns edge.
Click on INSERT TABLE. Choose the number of columns (up and down) and rows (left to right). Choose your column width. Choose AUTOFORMAT. Click on the style of column you want. OK, OK. Use your tab key or your mouse to move from section to section (or in the language of computers cell to cell.)
Adding rows and columns to a table.
Click inside the table where you want to insert the rows or columns. Click on TABLE INSERT ROWS. You can also insert or delete columns or rows). The computer puts in or takes out an extra line or column at a time. To set the width of a column, move your mouse to the ruler bar. Point to the edge of the column that you 3want to affect. When you get a double arrow, click the left mouse button and hold it down. Drag the arrows to the new location for the columns edge and release the mouse button.
|
(CELL) |
1999 |
2000 |
|
Rent |
12,000 |
12,600 |
|
Phone |
6,000 |
6,750 |
|
Utilities |
980 |
1,125 |
|
|
|
|
|
Row left to right |
Column Top to Bottom |
Table combination of cells laid out to make a point or solve problems |
Table of Contents
The trick is in the style sheet. Click on FORMAT STYLE and notice the different styles available. Return to your document and give all the items you listed the same style name, like Heading 1. Once complete, click on INSERT INDEX AND TABLES then click on the TABLE OF CONTENTS TAB. Choose the layout you want and click OK. It makes your Table of Contents. To update your TOC highlight the existing one, re-click on INSERT - INDEX AND TABLES and when prompted, say YES to overwrite the existing table.
Graphics and Borders
Clip Art
Click on INSERT PICTURE CLIPART. Point and click through the clip art and choose one that you like. With the mouse pointer over your selection, click the right mouse button, and then click on Insert. Close the window and using drag and drop, move the clipart where you want it to go.
Borders and moving a picture
To Insert A Border Around Text
HIGHLIGHT the area that you want the border around, either words or pictures. Click on FORMAT BORDERS AND SHADING and youll get a dialogue box that offers you border choices. Choose what you want and click on OK.
Moving a Picture
Click on the picture you want to move. Hold down the mouse bottom. Drag the image to where you want it to appear on the screen. Release the image when it is in the correct position.
Page Border
Click on FORMAT BORDERS AND SHADING and youll get a dialogue box that offers you border choices. Click on the Tab that says PAGE BORDER. Choose either a traditional line border or at the bottom of the box is a section called Art. Click the down arrow and see the artistic borders available. Choose what you want and click on OK.
Drop Down Menus
File - File Management
Edit - Cut, Copy, Paste, Fine, just like a traditional editor
View - how you see the screen - toolbars, zoom, ruler, toolbars, headers & footers
Insert - pictures, files, clip art, sound, web links, date & time, page break
Format - how things look drop caps, background, paragraph, typeface, size
Tools - spelling, grammar, mail merge, word count, auto correct,
Table - insert and edit, format (check auto format) , select, add columns and rows
Window - manage open documents or work on more than one at a time
Help - Get specific instructions on how to do something, print it out.
Tool Bars
- VIEW - TOOL BARS and click on the ones you want
As you place your mouse over it, it will tell you what its for.
Practice Material
|
Lesson I Write by hand your response |
Lesson II Write/Speak Your Thoughts |
Lesson III Type Notes Into Word |
|
Lesson IV Replicate The Layout- |
Lesson V Replicate The Layout - |
Ergonomics Made Simple Comfortable Computing |
Organizational Material
|
|
|
|
Proposal & How To Set Up Training |
How To Compute Study Notes |
|
|
|
|
Microsoft |
Microsoft |
HOW
TO COMPUTE
CLASS NOTES AND MATERIAL BY:
J. Nayer Hardin, Founder
Computer Underground Railroad Enterprises (C.U.R.E.)
C.U.R.E.
Website: http://www.compurest.com
E-mail: [email protected]
The cost of using this material is that
the knowledge be passed onto at least two other people.
Published 1994-Present
ALL RIGHTS RESERVED