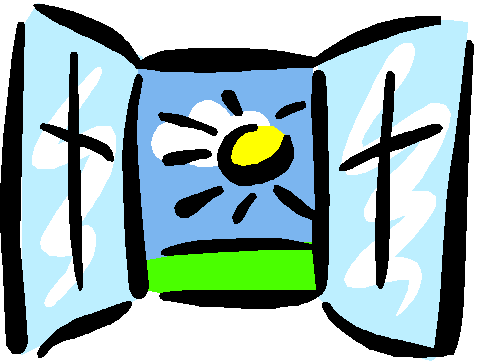
Computer Underground Railroad Ent.
| Home | Lesson I | Lesson III | Lesson V |
| Cyber Parlor | Lesson II | Lesson IV | Moses |
| Einstein | King | Keys | Tapestry |
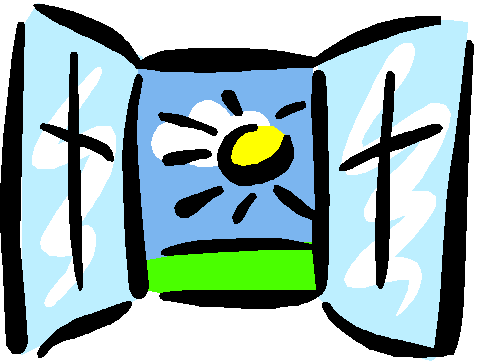
In the early 1980’s Apple (Macintosh) Computer was clearly the easiest computer to use of those available on the mass market. Apple developed a “point and click” style of computing that was much easier to utilize than DOS (Disk Operating System) the IBM corporate style of computing.
IBM chose the Microsoft Corporation to create a style of programming similar to Apple’s that would make getting in and out of programs and exchange information between programs easier.
Announced in November, 1983 the first version of Windows was available in November 1985. Windows 2.0 came to the market in October, 1987, Windows 3.0 came out in the early 1990’s and 3.1 in 1993. Windows ‘95, was released in the second half of 1995. We now have Windows ’98, Windows 2000, and Windows ME. Windows ’98 is for everyone and Windows 2000 is designed specifically for business and high end Internet uses. Reviews are mixed on Windows ME.
Before Windows came onto the scene, personal computer users had to talk with the main disk operating system, DOS. DOS kept track of what files were placed where and called to the monitor files and programs when requested. DOS worked like a traffic cop deep down in the computer’s soul, the hard disk, as well as any visiting floppy disks, which at that time were basically 5 ¼” or 3 ½” square.
With DOS, to make a copy of something onto a floppy disk one would have to type: COPY C:\WP51\JONES.WPR A:\JONES.WPR. With Windows, which gives you the view of a traditional window into your computer, just think, point and click. You communicate with Windows and Windows tells DOS what it is you want to do. DOS gives the material to Windows who shows it on the monitor. Windows is the stage that you choose what program, or style of thought you want to work or play in.
To better understand the relationship between DOS and Windows, know that computers have basically three levels of thought. DOS (since purchased by Microsoft is now MS-DOS), Windows and Program(s). DOS manages at the pure logic level of bits and bytes, Windows works like a stage manager and presents your thinking tools, called Programs.
You are the fourth level – thought. Think of your computer as a brain mirror that reflects your thoughts back to you in power on – power off logic. With Windows you can move any information to any other Windows based program. So a poem in the word processor can have a picture from the photo editor and a chart from the number management program, Excel or Lotus 123.
Windows 3.1, ’95 and ’98 are environments for you to easily be on your computer. Just like regular windows show you the world on the other side of the wall, Windows on a personal computer (PC) shows you the world within the computer, beyond the screen. It also gives you a few passkeys to help you manage the environment and make the computer work for you. Windows treats your monitor screen like a stage and places programs and features in a pleasing format. You talk to Windows using a simple point and click language and Windows translates your request into DOS, receives the information and places it on the monitor. The drama is written like this. You talk to Windows, Windows talks to DOS, DOS gives Windows what you requested and Windows presents it in an easy to understand format.
When the computer comes on, it goes into Windows. Before it arrives there, it checks memory, that everything is working right and initiates the opening programs like Norton Utilities or the Microsoft Office Tool Bar.
This is 1993’s version of Windows. If you still have it on your machine, either upgrade (which means to add more elements to your computer to make it faster, hold more memory and perform additional functions) or buy/lease a new computer. Most of the new programs require at least Windows '95 to run.
Windows 3.1’s pivotal program is the Program Manager. On this screen you can see all the program groups on the computer. Each programming group is represented by a little square picture called an icon. There are two ways to get into programs in Windows 3.1. The first is from the Program Manager Window which comes up when you turn the machine on, first single click on the program group you want then either hit the ENTER key or double click the icon to make it open up into a window. Then single click to put the computer’s attention on what you want to open and double click activates the program. There is a great Window’s Tutorial in HELP. Click on HELP, WINDOW’S TUTORIAL, and then either M for the mouse tutorial or W for the Windows Tutorial.
Another way to open a program is on the PROGRAM MANAGER’s window is a menu bar. Next to the word HELP is the word WINDOWS. From the menu bar, click on WINDOWS. This reveals a list of the program groups on the computer. If what you are looking for is not on the list, at the bottom of the box it says MORE WINDOWS. When you click there, the rest of the list of programs appears. Single then double click your program choice and the computer will answer your command. For example, click on WINDOWS – MICROSOFT OFFICE- MICROSOFT WORD. Then double click on MICROSOFT WORD’s icon (picture)
The opening screen is called the desktop. It has pictures, icons, which serve as a shortcut to where you’re going, i.e. the Internet Explorer “e” will open the program. The start button is usually on the bottom and on the same line as the time. Click on top of the START BUTTON. A drop down (or up) menu appears and reads START, SHUT DOWN, LOG OFF, RUN, HELP, FIND, SETTINGS, DOCUMENTS, FAVORITES AND PROGRAMS.
START Opens program and feature bar
SHUT DOWN – Turns the computer off.
LOG OFF – For use with multiple users
RUN – Installing and running programs
HELP – Index of questions and answers
FIND – helps you remember what you named a file and where you put it.
SETTINGS – Go to the Control Panel to set up printers, add fonts, change the way your monitor looks, etc. Printer helps you choose the printer you want to use. Click on the icon for what you want to do, like the monitor to change how your desktop looks and functions.
DOCUMENTS – List of the most recently used files.
FAVORITES – List of favorite websites
PROGRAMS – List of programs already on the machine.
For a more detailed look into Windows ’98 or 2000 use the Help function on the Start key or work through the manual. Use the index to look up what you want to do, and then press the keys they tell you in order. If it doesn’t work the first time…try again, if not the second time, call Microsoft’s 800 number or go to their website www.microsoft.com.
Once the Windows program comes up and is ready to rock and roll, you will generally see a bar (Task Bar) with the Windows Flag on it. It says Start. If you don’t see a Start key on your screen, on the keyboard, the row of keys closest to you, between the CTRL and ALT buttons is the START button. It has a small icon on it with a small waving flag. There is one on each side of the spacebar key. Pressing that button and using the arrow keys or mouse will help you through the options on the START menu.
The Start button is the main Windows Key. For example when the Start button is clicked, drag it up to the position where it says Programs. Notice the little arrow to the right of the word Programs. That arrow is an indicator of other programs or categories of programs. Staying within the highlight of the Programs spot, pull your mouse across and another box of words will appear. Come down to the program Windows Explorer and click there.
Windows Explorer is your map of all disks. Just like a house can have many windows, so can the program Windows. You can tell a Window by a few standard features found in all. A thin frame surrounds each window, and you can have many windows opened at the same time. The top bar of information, the title bar, has an icon of the program you’re working in, the name of the document you are working on and the program’s name.
On the left hand side are three buttons, a minus sign, a box or two, and a X, known in the trade as minimize, maximize and close.
The minimize button 0makes the whole window shift from visible to just a small picture (icon) on the Start Bar. Maximize 1causes the window to take up the whole screen. Once it is in that position, if you click the maximize button again (notice now there are two boxes on that button – called restore) 2 it window will shrink in size, though you can still work in it. And finally the X-Button is to close the program. If you have any unsaved information, it will ask you if you want to save it. {Note: To Save a file means to move your keystrokes and mouse clicks from a temporary memory onto a hard or floppy disk}
The next line down is the main menu. Each of the works on that line has a drop down menu that gives you your program’s options or choices. For example, File is about file management and printing, Edit is about cutting, copying or pasting, Format is about how things look and Help is your key to information. Below the menu line are little pictures and words. These are your toolbars. They serve as short cuts and they impact on whatever is highlighted. As you move your mouse slowly across each one it tells you what they are for, i.e. the scissors are to cut something out of the document, the printer to print an entire document or picture.
The large white or gray area is your workspace. To the right and bottom are scroll bars. Up, down, left or right arrows move you through what you are working on. Keep on clicking the arrow in the direction you want to move through. Also, the box between arrows assists in moving faster. Just click on the box and drag it to the location in the document you want to go to go. Sometimes, other shortcut icons are located at the bottom of the screen also.
Beginning from Disk 1 on 3 1/2” floppy disks:
1. Insert Disk One into the floppy disk door
2. Click File then choose Run in Windows
3. Type the drive name where you have the program followed by a colon . Then press the slash key and the word setup, a:\setup. Called the back-slash key, the \ key is located under the backspace key. Then press enter.
4. Read the screens and do exactly what they ask.
1. Click on the Start button
2. Click on Run - The drive where the disk is should come up. Click O.K.
3. If the box in the run window is empty, Type the letter of the disk where your software is loaded, i.e. a:\setup if it’s in the 3 1/2” drive or d:\setup if it’s in your CD-ROM. or click Browse, choose the drive you put the disk with the program in, double click on setup. Then, when the window closes, click OK.
Read the screens and do exactly what they ask.
Windows ’95 & 98
1. Click on Start
2. Go to Programs
3. Staying in the dominant color straight across, go to the program group you want, i.e. Microsoft Office
4. Go to the program you want, i.e. Microsoft Word.
5. Click on the program you want to use.
6. Spend time with the help menus.
1. Enjoy the program.
Windows 3.1
1.Single click on the program icon that contains the program you want to work on. Then double click. That opens the icon box.
2. Single click then double click on the program you want to open
File Manager shows you what is on a disk, either hard or floppy and allows you to make new folders for you to put information in. It is the 3.1 equivalent to Windows Explorer. On the left are the folders and on the right are the files and sub folders. To open a program here you are looking for the .exe file.
Let’s look deeper into Windows Explorer. Click on the main bar START, PROGRAMS, WINDOWS EXPLORER. To the right you’ll see a box that has folders in it. Think of folders as sections in the file cabinet called your disk, either hard or floppy.
Scroll down to the folder marked Windows. Click on it. In the right hand box, you may get a message that says “Modifying the contents of this folder may cause your programs to stop working correctly. To view the contents of this folder, click Show files. Click Show Files.
On the menu bar click on VIEW, ARRANGE ICONS, BY NAME. Now scroll down toward the bottom of the right hand box until you reach a file called Welcome. Double click on Welcome. Click on DISCOVER WINDOWS 98 and go through the tutorials.
Windows 3.1 & 95 also has good tutorials.
For the tutorial on Windows ’95 click on Start, Help, Contents and then click on Tour, Ten Minutes To Using Windows.
For 3.1, from Program Manager click Help, Tutorial, Windows Tutorial.

Since there is no need to re-invent the wheel, Microsoft has an excellent, free Internet tutor. Click on START – PROGRAMS – INTERNET EXPLORER. Once the dialogue box opens, go to the main menu. Next to the word FILE are two arrows. Point to the arrows and a drop down menu appears. Click on HELP – TOUR. Follow their lead
(For advanced users, there is a great HTML (hypertext mark-up language) web design tutorial. Go to Joe Burns’ http://www.htmlgoodies.com click on tutorials)
Practice Material
|
Lesson I Write by hand your response |
Lesson II Write/Speak Your Thoughts |
Lesson III Type Notes Into Word |
|
Lesson IV Replicate The Layout- |
Lesson V Replicate The Layout - |
Ergonomics Made Simple Comfortable Computing |
Organizational Material
|
|
|
|
Proposal & How To Set Up Training |
How To Compute Study Notes |
|
|
|
|
Microsoft |
Microsoft |
HOW
TO COMPUTE
CLASS NOTES AND MATERIAL BY:
J. Nayer Hardin, Founder
Computer Underground Railroad Enterprises (C.U.R.E.)
C.U.R.E.
Website: http://www.compurest.com
E-mail: [email protected]
The cost of using this material is that
the knowledge be passed onto at least two other people.
Published 1994-Present
ALL RIGHTS RESERVED