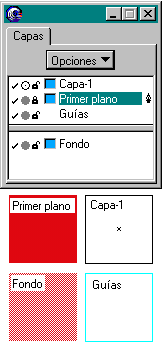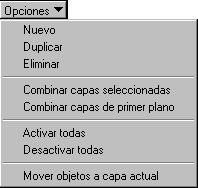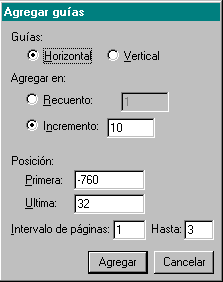PANEL CAPAS
_________________________________________________________________________________
Las capas
dividen una ilustración en planos independientes, como si los distintos
componentes de éste se hubiesen dibujado en láminas superpuestas de
papel transparente.
Para mover un objeto a otra capa, se selecciona y después se hace clic
sobre el nombre de la capa a la que se desea mover el objeto.
|
|
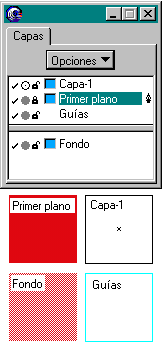
|
Para mover una capa se hace clic sobre
su nombre y sin soltar se desplaza el cursor verticalmente
a la posición deseada.
Para
dar nombre a una capa se hace doble clic sobre el nombre
de la capa a la que se desea cambiar el nombre. La capa
Guías no puede cambiarse de nombre ni eliminarse. |
|
Iconos
En la ventana capas veremos varios símbolos interactivos
que se describen a continuación:
El icono en forma de “V” activa o desactiva una capa permitiendo así
trabajar y ver una capa o no. Haga clic en el símbolo para activar o
desactivar.
El icono en forma de círculo sirve para ver una capa en modo normal
(cuando está gris) o en modo esquema (cuando está en contorno).
El icono en forma de un candado sirve para bloquear o desbloquear una
capa permitiendo o no seleccionar la capa aunque sigue visible.
El icono cuadrado de color muestra el color de resaltado de la
capa si en preferencias generales “Edición suavizada” tenemos activada
esta opción. Pinchando y arrastrando un color desde la paleta de colores
o el panel lista de colores al panel capas cambiamos este color. Puede
ser de mucha utilidad cuando trabajemos con múltiples capas ya que al
seleccionar un objeto, sus puntos (y todo el contorno del trazado según
la preferencia escogida en preferencias generales “Resaltar trazados
seleccionados”) serán mostrados en el color que tengamos definido en
este icono.
El icono de la pluma a la derecha del nombre de la capa nos indica la
capa que tenemos seleccionada. Esto significa que las objetos creados
estarán en esta capa y las Opciones del menú del panel harán referencia
a esta capa aunque podamos trabajar sobre cualquier otra capa.
La barra de capas separa las capas que serán exportadas o imprimidas
(arriba) de las que se usan como bocetos (abajo). Pinchando y arrastrándola
con el cursor verticalmente la podemos mover a la posición deseada.
Por defecto, existe una capa en este nivel denominada Fondo y que se
visualiza en tonos claros para diferenciarla.
|
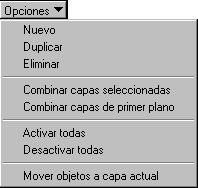
|
Opciones
Al pinchar
sobre el botón Opciones del panel capas se despliega un menú con varias
opciones:
Nuevo
Crea una nueva capa vacía encima de las existentes.
Duplicar
Crea una copia, duplicado, de la capa seleccionada
y todos sus elementos.
Eliminar
Permite eliminar la capa seleccionada y todos
sus elementos.
Combinar capas
seleccionadas
Combina todas las capas que tengamos seleccionadas
en una sola. Para seleccionar varias capas utilice la tecla mayúsculas,
el nombre de la capa se hereda de la capa que estuviese más “abajo”.
Combinar capas
de primer plano
Combina todas las capas de primer plano (por encima
de la barra de capas) en una sola capa, el nombre de la capa se hereda
de la capa que estuviese más “abajo”.
Activar todas
Activa todas las capas permitiendo trabajar y
visualizar todas las capas.
Desactivar todas
Desactiva todas las capas, equivale a deseleccionar
todos los iconos en forma de “V”.
Mover objetos a capa actual
Actúa moviendo los objetos seleccionados a la capa que tengamos seleccionada
en el panel capas.
NOTA:
Cuando nos situamos sobre una capa y pulsamos
el botón derecho del ratón se nos puede permitir directamente Duplicar,
Eliminar y mover objetos a esa capa.
Disponer
Dentro de cada capa existe además un orden de
apilación entre los objetos. Este orden se establece según se crean
objetos: los últimos se situan “arriba”. Para alterar este orden escoja
las diferentes opciones de la opción Disponer dentro del Menú Modificar.
La capa Guías
La capa Guías tiene por objeto contener las guías
que utilizamos para ayudarnos a elaborar un dibujo vectorial. La capa
Guías no puede cambiarse de nombre ni eliminarse. Cuando seleccionamos
un objeto y pinchamos sobre la capa Guías éste se convierte automaticamente
en guía. Si elejimos “Mostrar” en la opción Reglas de página, podremos
crear guías verticales y horizontales a mano pinchando con el cursor
sobre las reglas y arrastrando hacia la página del documento. Pero si
elejimos “Edición” obtendremos un menú interactivo de guías que aparece
tambien al hacer doble clic sobre una guía.
Página
Sirve para indicar en qué página queremos aplicar
los cambios.
Liberar
Transforma una guía en una línea editable o libera
un trazado que hubiesemos convertido en guía.
Eliminar
Elimina la guía seleccionada.
Agregar
Abre una ventana para agregar diferentes guías
con las siguientes especificaciones:
Guias
Donde se especifica
si queremos agregar guías horizontales o verticales.
|
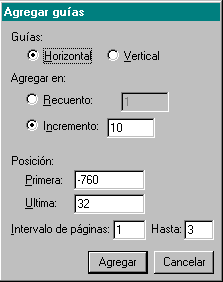
|
Agregar
en:
Recuento: si queremos especificar un número
concreto de guías.
Incremento; si queremos especificar cada cuanto debe agregarse una
guía.
Posición:
Establece los puntos inicial y final entre
los que deben agregarse las guías.
Intervalo
de páginas:
Indique aquí en que páginas desea agregar
las guías.
Editar
Abre un cuadro de dialogo donde indicar la
posición donde queremos que esté la guía seleccionada. |
_________________________________________________________________________________
Interface
de Freehand 9.02 |
Paleta de Herramientas |
Inspector de Objeto |
Inspector
de Trazo |
Inspector
de Relleno
Panel Capas |
Panel Estilos |
Panel
Alinear |
Panel Transformar |
|