| Evidence Eliminator Configuration - Page 4 |
|
|
25. - Now click onto the tab "Drive Ops". The first sub tab will be "Drive List". If you have more than one hard drive or if you have partitioned your hard drive into multiple drives now is the time to add those in. All you need to do is type in the drive letter and click "Add". 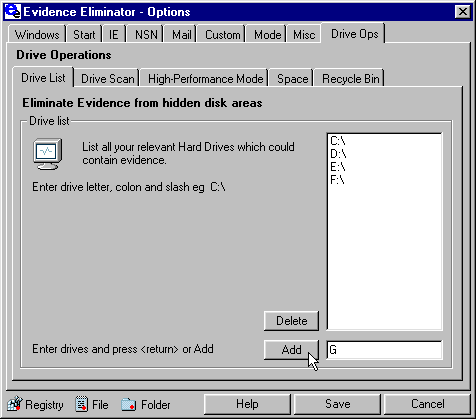 26. - Now go to the sub folder "Drive Scan". You can add any files you feel you need to here. For beginers I would leave this unchecked. You made someday need your .bak (backup) files or your .tmp (temp) files. 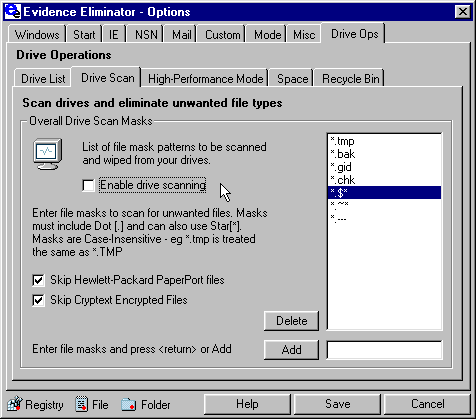 27. - Now click onto the sub tab "High Performance Mode". Under the "High Performance Mode" tab you will see a sub tab of it called "Control". Put a check next to "Enable High Performance operations on all drives". If you are going to be away from your PC then I would recomend unchecking the box under "Safety Messages". 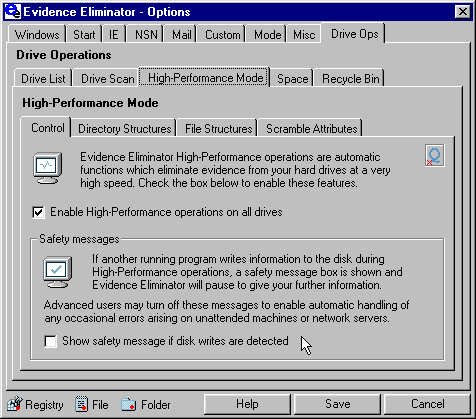 28. - Now click onto the sub tab "Directory Structures". Unless your name happens to be Usama Bin-Laden you can safely leave this box unchecked. However, if you feel more comfortable leaving this checked do so now. 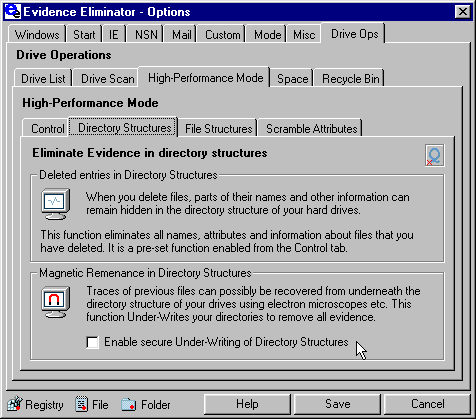 29. - Now click onto the sub tab "File Structures". Again, unless your name happens to be Usama Bin-Laden you can safely leave this box unchecked. However, if you feel more comfortable leaving this checked do so now. 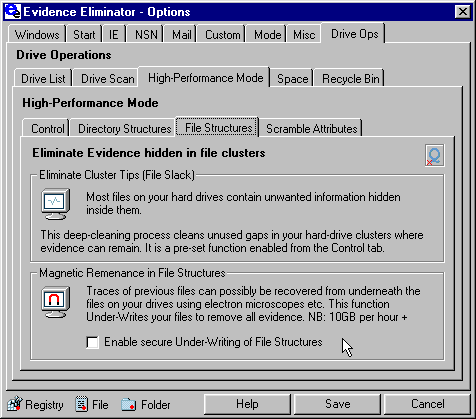 30. - Now click onto the sub tab "Scramble Attributes". This will scramble the dates (time stamps) of when each file was modified. It is more convienent for me to have this feature in Windows so I leave this unchecked. This option is up to you. 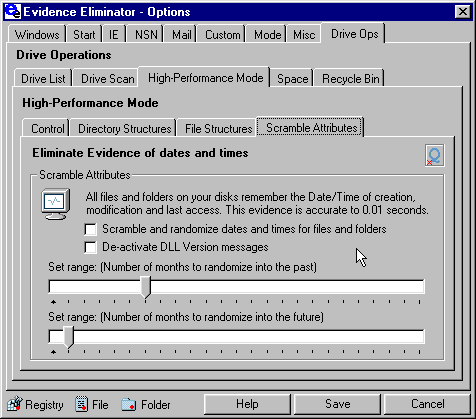 31. - Now click onto the sub tab "Space". Definately put a check mark next to "Enable Free Space Elimination". 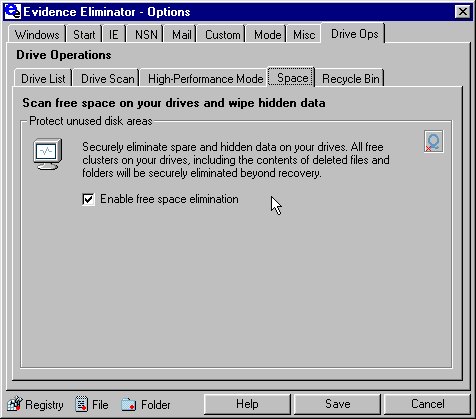 32. - Now click onto the sub tab "Recycle Bin". Put a check mark next to "Eliminate Recycle Bin Evidence". Hot Key option below that is up to you. 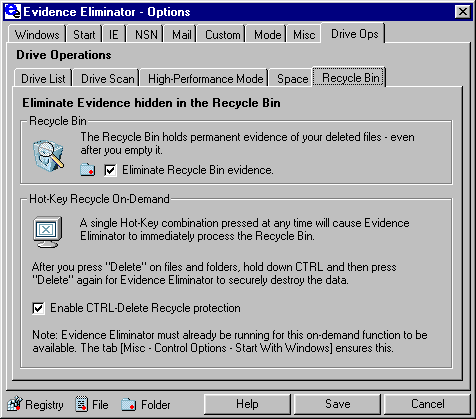 Note: Before you run Evidence Eliminator shut down any programs running in the background -- especially any Anti-Virus programs. Also be sure and either disable your Swapfile or set the minimum and maximum as discussed in Page 1 of this EE tutorial. |
|
| Back up |